Matplotlib中使用set_clip_on()方法控制图形元素裁剪
参考:Matplotlib.artist.Artist.set_clip_on() in Python
Matplotlib是Python中最流行的数据可视化库之一,它提供了丰富的绘图功能和灵活的自定义选项。在Matplotlib中,Artist是所有可视化元素的基类,包括线条、文本、图像等。本文将深入探讨Artist类中的set_clip_on()方法,这是一个强大的工具,用于控制图形元素是否被裁剪到其容器的边界内。
1. set_clip_on()方法简介
set_clip_on()是Matplotlib中Artist类的一个方法,用于设置是否对图形元素进行裁剪。当设置为True时,图形元素会被限制在其容器(如坐标轴)的边界内;当设置为False时,图形元素可以超出容器边界绘制。
这个方法的语法非常简单:
artist.set_clip_on(b)
其中,artist是任何Artist对象,b是一个布尔值,True表示启用裁剪,False表示禁用裁剪。
让我们通过一个简单的例子来看看set_clip_on()的基本用法:
import matplotlib.pyplot as plt
import numpy as np
fig, ax = plt.subplots()
# 创建一个圆
circle = plt.Circle((0.5, 0.5), 0.5, fill=False)
ax.add_artist(circle)
# 设置坐标轴范围
ax.set_xlim(0, 1)
ax.set_ylim(0, 1)
# 禁用裁剪
circle.set_clip_on(False)
plt.title("how2matplotlib.com - set_clip_on() Example")
plt.show()
Output:
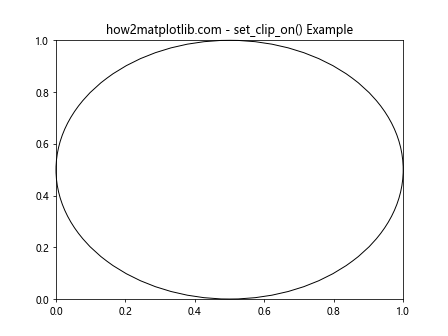
在这个例子中,我们创建了一个圆,并将其添加到坐标轴中。通过设置circle.set_clip_on(False),我们允许圆超出坐标轴的边界绘制。
2. set_clip_on()方法的应用场景
set_clip_on()方法在许多情况下都非常有用。以下是一些常见的应用场景:
2.1 绘制超出坐标轴范围的图形
有时,我们可能希望某些图形元素超出坐标轴的范围,以创造特殊的视觉效果或强调某些数据点。
import matplotlib.pyplot as plt
import numpy as np
fig, ax = plt.subplots()
# 创建数据
x = np.linspace(0, 10, 100)
y = np.sin(x)
# 绘制曲线
line, = ax.plot(x, y, label='sin(x)')
# 设置坐标轴范围
ax.set_xlim(2, 8)
ax.set_ylim(-0.5, 0.5)
# 禁用裁剪
line.set_clip_on(False)
plt.title("how2matplotlib.com - Curve Beyond Axes")
plt.legend()
plt.show()
Output:
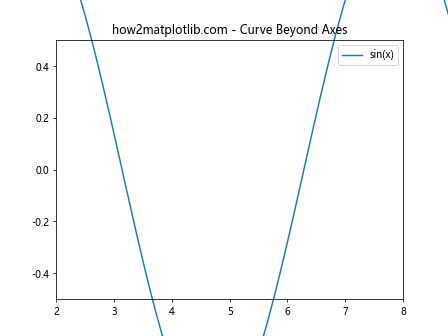
在这个例子中,我们绘制了一个正弦曲线,但只显示了x轴从2到8的部分。通过设置line.set_clip_on(False),我们允许曲线在坐标轴范围之外继续绘制。
2.2 创建自定义图例
set_clip_on()方法可以用来创建自定义的图例,使其部分超出图形边界。
import matplotlib.pyplot as plt
import numpy as np
fig, ax = plt.subplots()
# 创建数据
x = np.linspace(0, 10, 100)
y1 = np.sin(x)
y2 = np.cos(x)
# 绘制曲线
ax.plot(x, y1, label='sin(x)')
ax.plot(x, y2, label='cos(x)')
# 创建图例
legend = ax.legend(loc='upper right', bbox_to_anchor=(1.3, 1))
# 禁用图例的裁剪
legend.set_clip_on(False)
plt.title("how2matplotlib.com - Custom Legend Position")
plt.tight_layout()
plt.show()
Output:
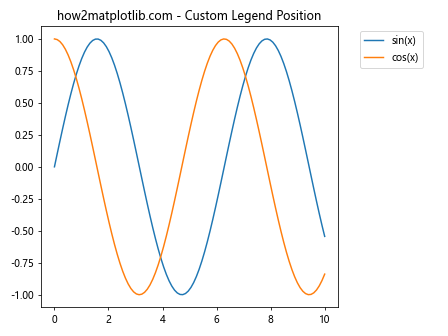
在这个例子中,我们创建了一个位于图形右上角外部的图例。通过设置legend.set_clip_on(False),我们允许图例超出图形边界显示。
2.3 绘制注释和文本
当我们想要在图形的特定位置添加注释或文本时,set_clip_on()方法可以确保文本不会被裁剪。
import matplotlib.pyplot as plt
import numpy as np
fig, ax = plt.subplots()
# 创建数据
x = np.linspace(0, 10, 100)
y = np.sin(x)
# 绘制曲线
ax.plot(x, y)
# 添加注释
annotation = ax.annotate('Peak', xy=(np.pi/2, 1), xytext=(np.pi/2, 1.5),
arrowprops=dict(facecolor='black', shrink=0.05))
# 禁用注释的裁剪
annotation.set_clip_on(False)
plt.title("how2matplotlib.com - Annotation Beyond Axes")
plt.show()
Output:
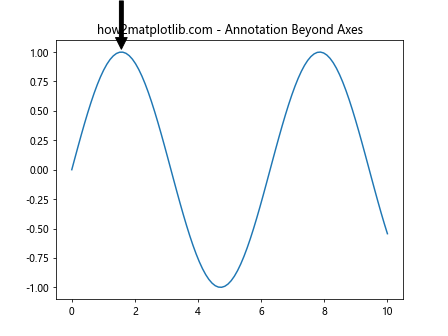
在这个例子中,我们在正弦曲线的峰值处添加了一个注释。通过设置annotation.set_clip_on(False),我们确保注释文本和箭头不会被坐标轴边界裁剪。
3. set_clip_on()方法的高级用法
除了基本用法外,set_clip_on()方法还有一些高级应用,可以帮助我们创建更复杂和精细的可视化效果。
3.1 部分裁剪
有时,我们可能希望只对图形元素的某一部分进行裁剪。这可以通过组合使用set_clip_on()和set_clip_path()方法来实现。
import matplotlib.pyplot as plt
import matplotlib.patches as patches
import numpy as np
fig, ax = plt.subplots()
# 创建数据
x = np.linspace(0, 10, 100)
y = np.sin(x)
# 绘制曲线
line, = ax.plot(x, y)
# 创建裁剪路径
clip_rect = patches.Rectangle((2, -0.5), 4, 1, fill=False)
ax.add_patch(clip_rect)
# 设置裁剪
line.set_clip_on(True)
line.set_clip_path(clip_rect)
plt.title("how2matplotlib.com - Partial Clipping")
plt.show()
Output:
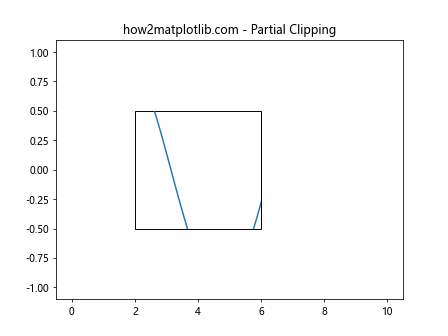
在这个例子中,我们创建了一个矩形区域作为裁剪路径,并将其应用到正弦曲线上。这样,只有在矩形区域内的曲线部分会被显示。
3.2 动态裁剪
我们可以结合动画功能,创建动态裁剪效果,使图形元素逐渐显示或消失。
import matplotlib.pyplot as plt
import matplotlib.animation as animation
import numpy as np
fig, ax = plt.subplots()
# 创建数据
x = np.linspace(0, 10, 100)
y = np.sin(x)
# 绘制曲线
line, = ax.plot(x, y)
# 设置坐标轴范围
ax.set_xlim(0, 10)
ax.set_ylim(-1.5, 1.5)
# 创建裁剪矩形
clip_rect = plt.Rectangle((0, -1.5), 0, 3, fill=False)
ax.add_patch(clip_rect)
# 设置裁剪
line.set_clip_path(clip_rect)
def animate(frame):
clip_rect.set_width(frame / 10)
return line, clip_rect
anim = animation.FuncAnimation(fig, animate, frames=100, interval=50, blit=True)
plt.title("how2matplotlib.com - Dynamic Clipping")
plt.show()
Output:
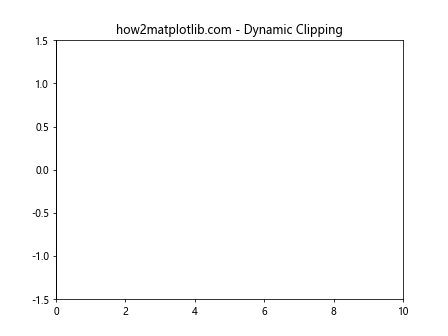
这个例子创建了一个动画,其中正弦曲线逐渐从左到右显示。通过动态调整裁剪矩形的宽度,我们实现了这个效果。
3.3 多层裁剪
在某些情况下,我们可能需要对不同的图形元素应用不同的裁剪设置。这可以通过为每个元素单独设置set_clip_on()来实现。
import matplotlib.pyplot as plt
import numpy as np
fig, ax = plt.subplots()
# 创建数据
x = np.linspace(0, 10, 100)
y1 = np.sin(x)
y2 = np.cos(x)
# 绘制曲线
line1, = ax.plot(x, y1, label='sin(x)')
line2, = ax.plot(x, y2, label='cos(x)')
# 设置坐标轴范围
ax.set_xlim(2, 8)
ax.set_ylim(-1.5, 1.5)
# 设置不同的裁剪
line1.set_clip_on(True)
line2.set_clip_on(False)
plt.title("how2matplotlib.com - Multi-layer Clipping")
plt.legend()
plt.show()
Output:
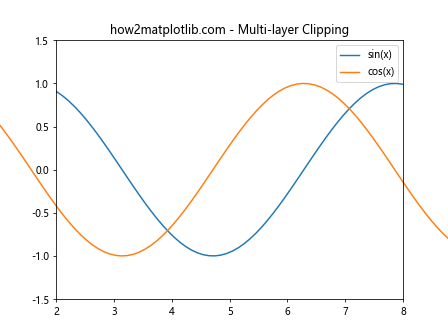
在这个例子中,我们绘制了正弦和余弦曲线,但对它们应用了不同的裁剪设置。正弦曲线被限制在坐标轴范围内,而余弦曲线则可以超出边界绘制。
4. set_clip_on()方法与其他Matplotlib功能的结合
set_clip_on()方法可以与Matplotlib的其他功能结合使用,创造出更丰富的可视化效果。
4.1 与填充区域结合
当我们使用fill_between()函数创建填充区域时,set_clip_on()可以控制填充区域是否被裁剪。
import matplotlib.pyplot as plt
import numpy as np
fig, ax = plt.subplots()
# 创建数据
x = np.linspace(0, 10, 100)
y1 = np.sin(x)
y2 = np.cos(x)
# 绘制曲线和填充区域
ax.plot(x, y1, label='sin(x)')
ax.plot(x, y2, label='cos(x)')
fill = ax.fill_between(x, y1, y2, alpha=0.3)
# 设置坐标轴范围
ax.set_xlim(2, 8)
ax.set_ylim(-1.5, 1.5)
# 禁用填充区域的裁剪
fill.set_clip_on(False)
plt.title("how2matplotlib.com - Filled Area Beyond Axes")
plt.legend()
plt.show()
Output:
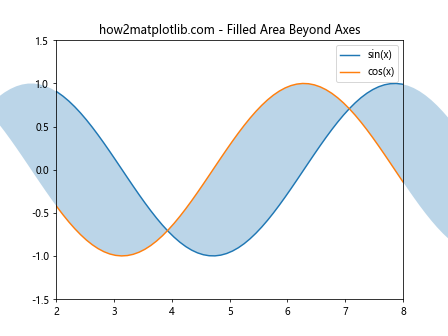
在这个例子中,我们在正弦和余弦曲线之间创建了一个填充区域。通过设置fill.set_clip_on(False),我们允许填充区域超出坐标轴范围显示。
4.2 与散点图结合
set_clip_on()方法也可以应用于散点图,控制数据点是否被裁剪。
import matplotlib.pyplot as plt
import numpy as np
fig, ax = plt.subplots()
# 创建数据
x = np.random.rand(100) * 10
y = np.random.rand(100) * 10
# 绘制散点图
scatter = ax.scatter(x, y, c=y, cmap='viridis')
# 设置坐标轴范围
ax.set_xlim(2, 8)
ax.set_ylim(2, 8)
# 禁用散点的裁剪
scatter.set_clip_on(False)
plt.title("how2matplotlib.com - Scatter Plot Beyond Axes")
plt.colorbar(scatter)
plt.show()
Output:
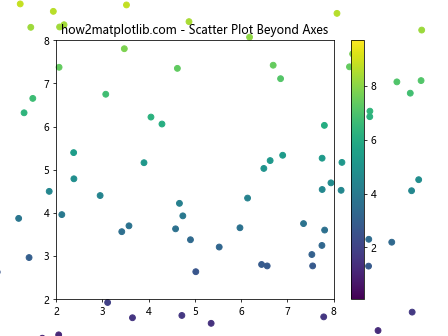
在这个例子中,我们创建了一个散点图,并允许数据点超出设定的坐标轴范围显示。这可以帮助我们看到所有的数据点,即使它们落在了我们关注的主要区域之外。
4.3 与柱状图结合
对于柱状图,set_clip_on()可以用来创建一些有趣的视觉效果,比如允许某些柱子超出图表顶部。
import matplotlib.pyplot as plt
import numpy as np
fig, ax = plt.subplots()
# 创建数据
categories = ['A', 'B', 'C', 'D', 'E']
values = [3, 7, 2, 9, 4]
# 绘制柱状图
bars = ax.bar(categories, values)
# 设置y轴范围
ax.set_ylim(0, 8)
# 对超出范围的柱子禁用裁剪
for bar in bars:
if bar.get_height() > 8:
bar.set_clip_on(False)
plt.title("how2matplotlib.com - Bar Chart with Overflow")
plt.show()
Output:
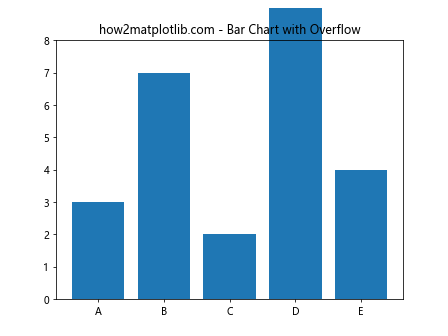
在这个例子中,我们创建了一个柱状图,并允许高度超过8的柱子突破y轴的上限显示。这可以用来强调某些特别高的值。
5. set_clip_on()方法的性能考虑
虽然set_clip_on()方法提供了很大的灵活性,但在使用时也需要考虑性能问题,特别是在处理大量图形元素时。
5.1 裁剪与渲染性能
启用裁剪可能会稍微增加渲染时间,因为Matplotlib需要计算哪些部分应该被显示。然而,在大多数情况下,这种性能影响是微不足道的。
import matplotlib.pyplot as plt
import numpy as np
fig, (ax1, ax2) = plt.subplots(1, 2, figsize=(12, 5))
# 创建大量数据点
x= np.random.rand(10000)
y = np.random.rand(10000)
# 在第一个子图中启用裁剪
scatter1 = ax1.scatter(x, y)
scatter1.set_clip_on(True)
ax1.set_title("Clipping Enabled")
# 在第二个子图中禁用裁剪
scatter2 = ax2.scatter(x, y)
scatter2.set_clip_on(False)
ax2.set_title("Clipping Disabled")
plt.suptitle("how2matplotlib.com - Clipping Performance Comparison")
plt.tight_layout()
plt.show()
Output:
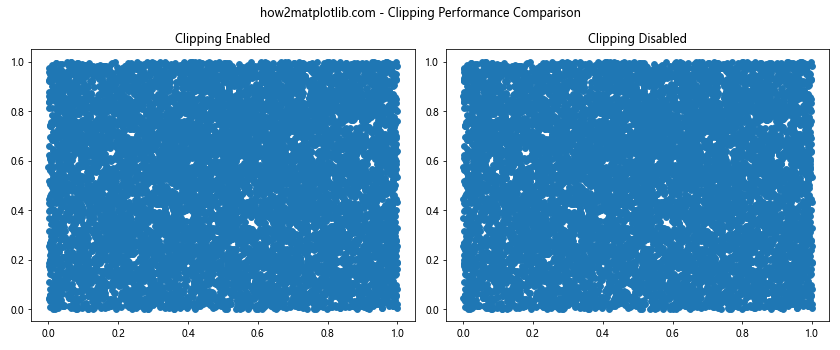
在这个例子中,我们创建了两个包含大量数据点的散点图,一个启用了裁剪,另一个禁用了裁剪。虽然在这种规模下可能看不出明显的性能差异,但在处理更大的数据集或更复杂的图形时,可能会注意到轻微的渲染时间差异。
5.2 内存使用
禁用裁剪可能会导致更多的图形元素被绘制,这可能会增加内存使用。在处理非常大的数据集时,这一点尤其需要注意。
import matplotlib.pyplot as plt
import numpy as np
fig, ax = plt.subplots(figsize=(10, 6))
# 创建大量数据点
x = np.random.rand(100000)
y = np.random.rand(100000)
# 绘制散点图
scatter = ax.scatter(x, y, alpha=0.1)
# 设置坐标轴范围
ax.set_xlim(0.25, 0.75)
ax.set_ylim(0.25, 0.75)
# 禁用裁剪
scatter.set_clip_on(False)
plt.title("how2matplotlib.com - Large Dataset with Disabled Clipping")
plt.show()
Output:
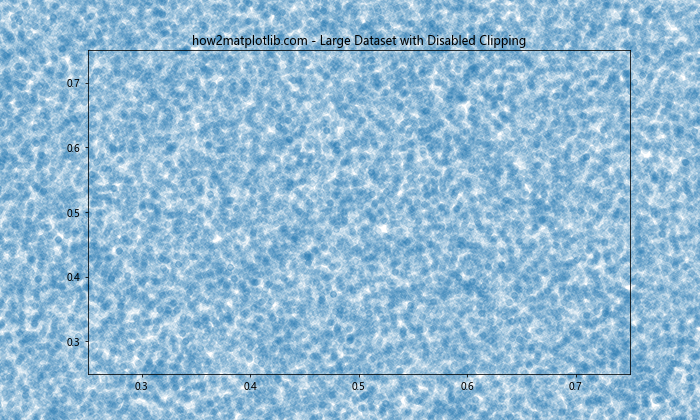
在这个例子中,我们创建了一个包含10万个数据点的散点图,并禁用了裁剪。这意味着所有的数据点都会被绘制,即使它们不在我们设定的坐标轴范围内。对于如此大的数据集,这可能会显著增加内存使用和渲染时间。
6. set_clip_on()方法的常见问题和解决方案
在使用set_clip_on()方法时,可能会遇到一些常见问题。以下是一些问题及其解决方案:
6.1 裁剪设置不生效
有时,你可能会发现set_clip_on()的设置似乎没有生效。这通常是因为没有正确设置裁剪路径或边界。
import matplotlib.pyplot as plt
import numpy as np
fig, ax = plt.subplots()
# 创建数据
x = np.linspace(0, 10, 100)
y = np.sin(x)
# 绘制曲线
line, = ax.plot(x, y)
# 设置坐标轴范围
ax.set_xlim(2, 8)
ax.set_ylim(-0.5, 0.5)
# 禁用裁剪
line.set_clip_on(False)
# 确保更新了图形的布局
plt.tight_layout()
plt.title("how2matplotlib.com - Ensuring Clip Settings Take Effect")
plt.show()
Output:
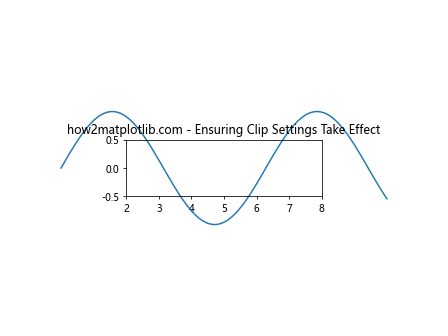
在这个例子中,我们确保在设置裁剪后调用了plt.tight_layout(),这可以帮助更新图形的布局并确保裁剪设置生效。
6.2 部分元素不受裁剪影响
有时,你可能会发现某些图形元素似乎不受裁剪设置的影响。这通常是因为这些元素属于不同的图形层或使用了不同的绘图方法。
import matplotlib.pyplot as plt
import numpy as np
fig, ax = plt.subplots()
# 创建数据
x = np.linspace(0, 10, 100)
y1 = np.sin(x)
y2 = np.cos(x)
# 绘制曲线
line1, = ax.plot(x, y1, label='sin(x)')
line2 = ax.axhline(y=0, color='r', linestyle='--', label='y=0')
# 设置坐标轴范围
ax.set_xlim(2, 8)
ax.set_ylim(-0.5, 0.5)
# 设置裁剪
line1.set_clip_on(True)
line2.set_clip_on(True)
plt.title("how2matplotlib.com - Consistent Clipping for All Elements")
plt.legend()
plt.show()
Output:
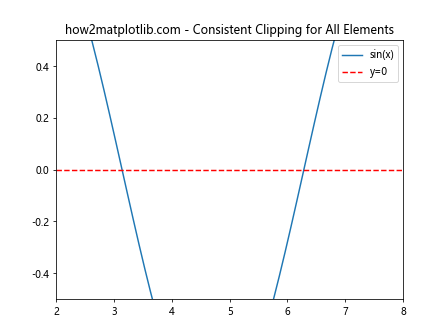
在这个例子中,我们确保对所有图形元素(包括使用不同方法创建的元素)都应用了相同的裁剪设置。
6.3 动画中的裁剪问题
在创建动画时,有时裁剪设置可能不会在每一帧中正确应用。这通常是因为没有在动画更新函数中重新设置裁剪。
import matplotlib.pyplot as plt
import matplotlib.animation as animation
import numpy as np
fig, ax = plt.subplots()
# 创建数据
x = np.linspace(0, 10, 100)
y = np.sin(x)
# 绘制曲线
line, = ax.plot(x, y)
# 设置坐标轴范围
ax.set_xlim(0, 10)
ax.set_ylim(-1.5, 1.5)
# 创建裁剪矩形
clip_rect = plt.Rectangle((0, -1.5), 0, 3, fill=False)
ax.add_patch(clip_rect)
def animate(frame):
clip_rect.set_width(frame / 10)
line.set_clip_path(clip_rect) # 在每一帧重新设置裁剪
return line, clip_rect
anim = animation.FuncAnimation(fig, animate, frames=100, interval=50, blit=True)
plt.title("how2matplotlib.com - Correct Clipping in Animations")
plt.show()
Output:
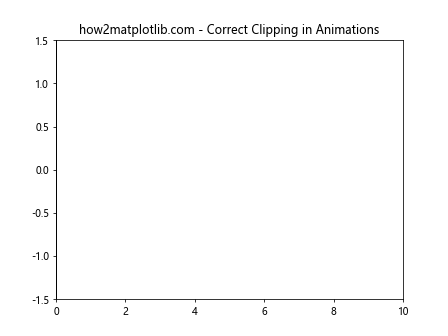
在这个例子中,我们在动画的每一帧中重新设置了裁剪路径,确保裁剪效果在整个动画过程中都能正确应用。
7. set_clip_on()方法的最佳实践
为了充分利用set_clip_on()方法并避免潜在的问题,以下是一些最佳实践:
7.1 明确设置所有元素的裁剪
为了避免混淆,最好对图形中的所有元素明确设置裁剪属性,即使是使用默认值。
import matplotlib.pyplot as plt
import numpy as np
fig, ax = plt.subplots()
# 创建数据
x = np.linspace(0, 10, 100)
y1 = np.sin(x)
y2 = np.cos(x)
# 绘制曲线
line1, = ax.plot(x, y1, label='sin(x)')
line2, = ax.plot(x, y2, label='cos(x)')
text = ax.text(5, 0, 'Origin', ha='center', va='center')
# 明确设置所有元素的裁剪
line1.set_clip_on(True)
line2.set_clip_on(True)
text.set_clip_on(True)
# 设置坐标轴范围
ax.set_xlim(2, 8)
ax.set_ylim(-1.5, 1.5)
plt.title("how2matplotlib.com - Explicit Clipping for All Elements")
plt.legend()
plt.show()
Output:
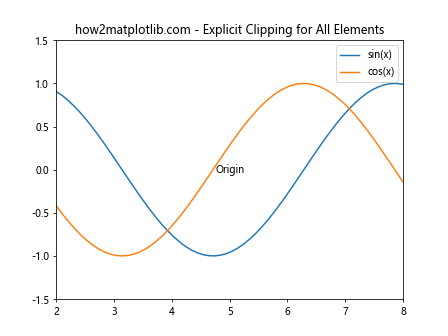
在这个例子中,我们明确设置了所有图形元素的裁剪属性,包括线条和文本。
7.2 使用clip_box而不是clip_path来提高性能
对于简单的矩形裁剪,使用set_clip_box()可能比set_clip_path()更高效。
import matplotlib.pyplot as plt
import numpy as np
fig, ax = plt.subplots()
# 创建数据
x = np.linspace(0, 10, 1000)
y = np.sin(x) * np.exp(-x/10)
# 绘制曲线
line, = ax.plot(x, y)
# 设置裁剪框
clip_box = ax.get_position()
line.set_clip_box(clip_box)
line.set_clip_on(True)
plt.title("how2matplotlib.com - Using clip_box for Efficient Clipping")
plt.show()
Output:
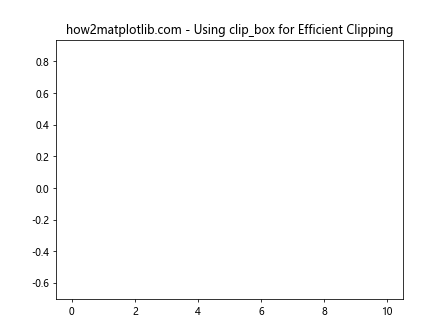
在这个例子中,我们使用了set_clip_box()来设置裁剪区域,这对于简单的矩形裁剪来说可能更高效。
7.3 合理使用裁剪来优化性能
在处理大量数据时,合理使用裁剪可以显著提高性能。
import matplotlib.pyplot as plt
import numpy as np
fig, ax = plt.subplots()
# 创建大量数据点
x = np.random.rand(100000)
y = np.random.rand(100000)
# 绘制散点图
scatter = ax.scatter(x, y, alpha=0.1)
# 设置坐标轴范围
ax.set_xlim(0.25, 0.75)
ax.set_ylim(0.25, 0.75)
# 启用裁剪以提高性能
scatter.set_clip_on(True)
plt.title("how2matplotlib.com - Optimizing Performance with Clipping")
plt.show()
Output:
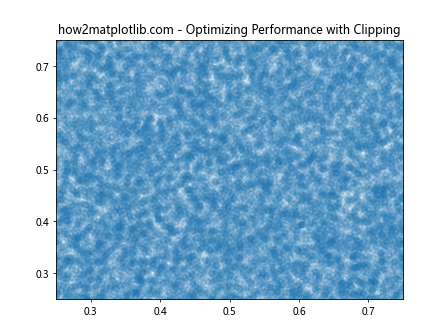
在这个例子中,我们处理了一个包含10万个数据点的散点图。通过启用裁剪,我们可以显著减少需要绘制的点的数量,从而提高性能。
结论
Matplotlib的set_clip_on()方法是一个强大而灵活的工具,可以帮助我们精确控制图形元素的显示范围。通过本文的详细介绍和丰富的示例,我们深入探讨了set_clip_on()方法的各种用法、应用场景以及与其他Matplotlib功能的结合。我们还讨论了使用这个方法时可能遇到的问题及其解决方案,并提供了一些最佳实践建议。
无论是创建简单的图表还是复杂的数据可视化,掌握set_clip_on()方法都能让我们的Matplotlib使用更加得心应手。通过合理使用这个方法,我们可以创造出更加精确、美观和富有表现力的数据可视化作品。
 极客笔记
极客笔记