Matplotlib在散点图中标记点
参考:label points on scatter plot matplotlib
在数据可视化中,散点图是一种常用的图表类型,可用于展示数据点之间的关系。有时候,我们需要在散点图上标记一些特殊的数据点,以便更清晰地展示数据。本文将介绍如何在散点图中标记特定的数据点,使用Python的matplotlib库来实现。
创建一个简单的散点图
首先,让我们创建一个简单的散点图,包含一些随机生成的数据。
import matplotlib.pyplot as plt
import numpy as np
x = np.random.rand(50)
y = np.random.rand(50)
plt.scatter(x, y)
plt.show()
Output:
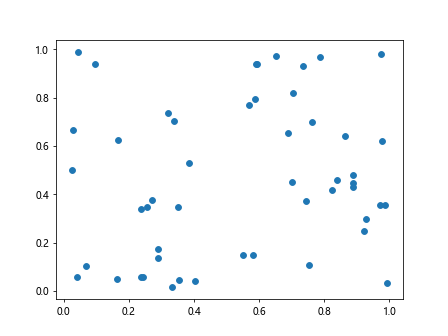
运行上面的代码,将会得到一个简单的散点图。
在散点图上标记单个点
接下来,我们将展示如何在散点图中标记单个数据点。我们可以使用annotate函数来实现这一功能。
import matplotlib.pyplot as plt
import numpy as np
x = np.random.rand(50)
y = np.random.rand(50)
plt.scatter(x, y)
plt.annotate('how2matplotlib.com', (x[0], y[0]))
plt.show()
Output:
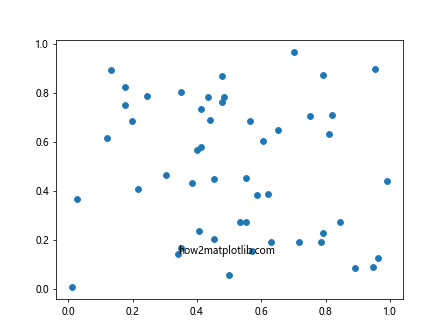
上面的代码将在散点图中的第一个数据点处标记文本”how2matplotlib.com”。
在散点图上标记多个点
除了标记单个数据点外,有时候我们需要标记多个数据点。下面的示例演示了如何标记多个数据点。
import matplotlib.pyplot as plt
import numpy as np
x = np.random.rand(50)
y = np.random.rand(50)
plt.scatter(x, y)
plt.annotate('Point 1', (x[0], y[0]))
plt.annotate('Point 2', (x[1], y[1]))
plt.annotate('Point 3', (x[2], y[2]))
plt.show()
Output:
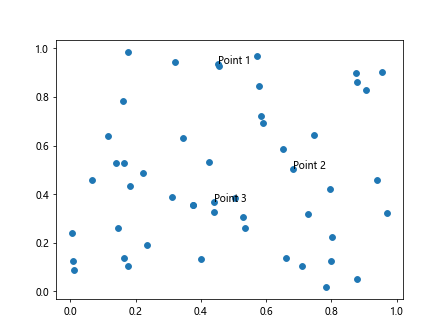
上面的代码将分别在散点图中的前三个数据点处标记文本”Point 1″、”Point 2″和”Point 3″。
在散点图中标记不同样式的点
我们还可以为标记的数据点使用不同的样式,例如不同的颜色、形状或大小。
import matplotlib.pyplot as plt
import numpy as np
x = np.random.rand(50)
y = np.random.rand(50)
plt.scatter(x, y)
plt.annotate('Square', (x[0], y[0]), color='r', fontsize=12, weight='bold')
plt.annotate('Circle', (x[1], y[1]), color='g', fontsize=10, style='italic')
plt.annotate('Triangle', (x[2], y[2]), color='b', fontsize=8)
plt.show()
Output:
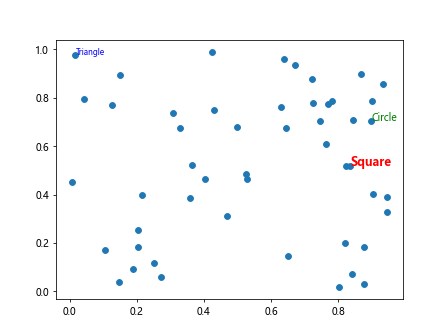
上面的代码将分别在散点图中的前三个数据点处标记文本,并设置了不同的样式。
在散点图中标记数据点并添加箭头
有时候,我们需要在散点图上标记的数据点与相关的注释之间添加箭头,以便更清晰地表达相关性。
import matplotlib.pyplot as plt
import numpy as np
x = np.random.rand(50)
y = np.random.rand(50)
plt.scatter(x, y)
plt.annotate('Point 1', (x[0], y[0]), xytext=(0.5, 0.5), textcoords='axes fraction', arrowprops=dict(arrowstyle='->'))
plt.show()
Output:
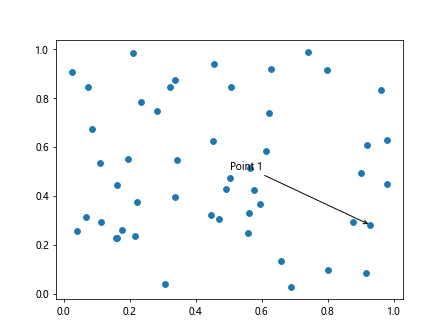
上面的代码将在散点图中的第一个数据点处标记文本”Point 1″,并添加了一个箭头。
在散点图中标记数据点并添加边框
有时候,我们希望在散点图上标记的数据点有一个明显的边框,以便突出显示。
import matplotlib.pyplot as plt
import numpy as np
x = np.random.rand(50)
y = np.random.rand(50)
plt.scatter(x, y)
plt.annotate('Point 1', (x[0], y[0]), bbox=dict(facecolor='white', edgecolor='black', boxstyle='round,pad=0.2'))
plt.show()
Output:
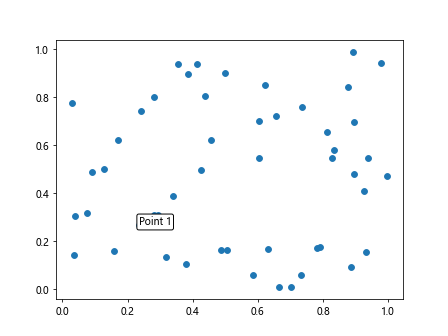
上面的代码将在散点图中的第一个数据点处标记文本”Point 1″,并添加了一个带有边框的文本框。
在散点图中标记数据点并设置文本旋转角度
有时候,我们希望标记的文本可以进行旋转,以适应特定的情况。
import matplotlib.pyplot as plt
import numpy as np
x = np.random.rand(50)
y = np.random.rand(50)
plt.scatter(x, y)
plt.annotate('Rotated Text', (x[0], y[0]), rotation=45)
plt.show()
Output:
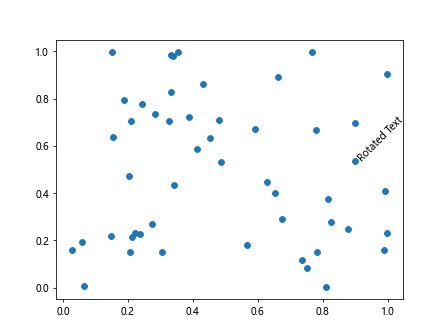
上面的代码将在散点图中的第一个数据点处标记旋转45度的文本。
在散点图中标记数据点并设置文本对齐方式
我们还可以设置标记的文本在注释点的不同位置对齐。
import matplotlib.pyplot as plt
import numpy as np
x = np.random.rand(50)
y = np.random.rand(50)
plt.scatter(x, y)
plt.annotate('Bottom Left', (x[0], y[0]), ha='left', va='bottom')
plt.annotate('Top Right', (x[1], y[1]), ha='right', va='top')
plt.annotate('Center', (x[2], y[2]), ha='center', va='center')
plt.show()
Output:
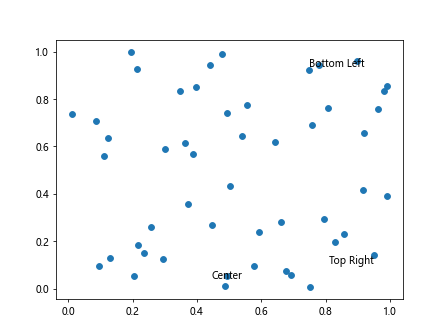
上面的代码将在散点图中的前三个数据点处标记文本,并设置了不同的对齐方式。
在散点图中标记数据点并设置文本背景色
有时候,我们需要设置标记的文本的背景色,以便更好地突出显示。
import matplotlib.pyplot as plt
import numpy as np
x = np.random.rand(50)
y = np.random.rand(50)
plt.scatter(x, y)
plt.annotate('Colored Background', (x[0], y[0]), bbox=dict(facecolor='yellow', alpha=0.5))
plt.show()
Output:
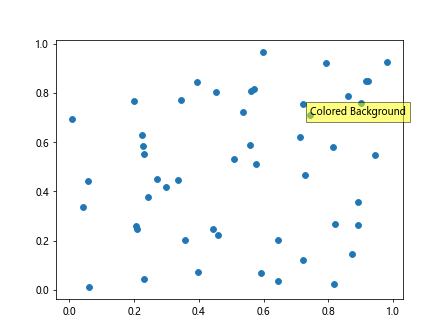
上面的代码将在散点图中的第一个数据点处标记带有黄色背景色的文本。
在散点图中标记数据点并设置文本透明度
我们还可以设置标记的文本的透明度,以使背景色更适应复杂的背景。
import matplotlib.pyplot as plt
import numpy as np
x = np.random.rand(50)
y = np.random.rand(50)
plt.scatter(x, y)
plt.annotate('Transparent Background', (x[0], y[0]), bbox=dict(facecolor='green', alpha=0.2))
plt.show()
Output:
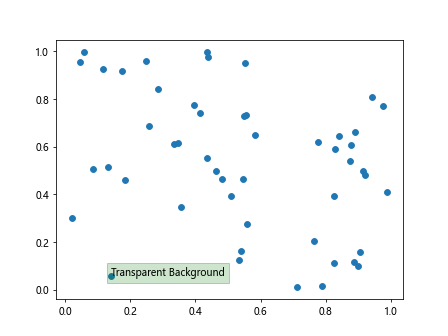
上面的代码将在散点图中的第一个数据点处标记带有绿色透明背景色的文本。
通过本文的介绍,我们学习了如何在散点图中标记特定的数据点,并设置了各种样式和属性。掌握这些技巧后,我们可以更好地展示数据,突出重点信息,让数据可视化更加清晰和易懂。
 极客笔记
极客笔记