Matplotlib中如何设置X轴值:全面指南与实用技巧
参考:How to Set X-Axis Values in Matplotlib in Python
Matplotlib是Python中最流行的数据可视化库之一,它提供了丰富的功能来创建各种类型的图表和绘图。在使用Matplotlib创建图表时,正确设置X轴值是非常重要的,因为它直接影响图表的可读性和准确性。本文将全面介绍如何在Matplotlib中设置X轴值,包括基本方法、高级技巧以及常见问题的解决方案。
1. 基本概念和准备工作
在开始学习如何设置X轴值之前,我们需要了解一些基本概念并做好准备工作。
1.1 导入必要的库
首先,我们需要导入Matplotlib库。通常,我们会使用pyplot子模块,因为它提供了一个类似MATLAB的绘图接口。
import matplotlib.pyplot as plt
import numpy as np
# 设置中文字体支持
plt.rcParams['font.sans-serif'] = ['SimHei']
plt.rcParams['axes.unicode_minus'] = False
# 创建一个简单的图表
x = np.linspace(0, 10, 100)
y = np.sin(x)
plt.plot(x, y)
plt.title('how2matplotlib.com 示例图')
plt.xlabel('X轴')
plt.ylabel('Y轴')
plt.show()
Output:
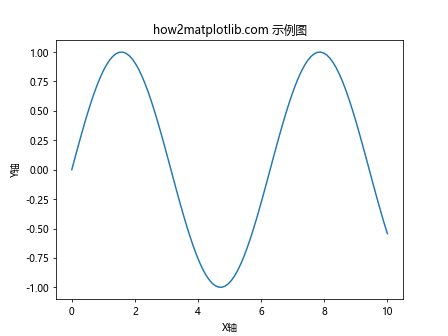
这个示例创建了一个简单的正弦波图表。我们使用np.linspace生成X轴的值,然后用np.sin计算对应的Y值。plt.plot(x, y)绘制了图表,plt.title、plt.xlabel和plt.ylabel分别设置了标题和轴标签。
1.2 理解X轴的组成
X轴主要由以下几个部分组成:
- 刻度(Ticks):表示数值的短线。
- 刻度标签(Tick Labels):刻度旁边的数字或文本。
- 轴标签(Axis Label):描述X轴代表什么的文本。
- 轴限制(Axis Limits):X轴的起始和结束值。
了解这些组成部分对于后续的X轴设置非常重要。
2. 设置X轴的数值范围
设置X轴的数值范围是最基本的操作之一。我们可以使用plt.xlim()函数来实现这一点。
import matplotlib.pyplot as plt
import numpy as np
x = np.linspace(0, 10, 100)
y = np.sin(x)
plt.plot(x, y)
plt.xlim(0, 5) # 设置X轴范围为0到5
plt.title('how2matplotlib.com X轴范围设置')
plt.xlabel('X轴')
plt.ylabel('Y轴')
plt.show()
Output:
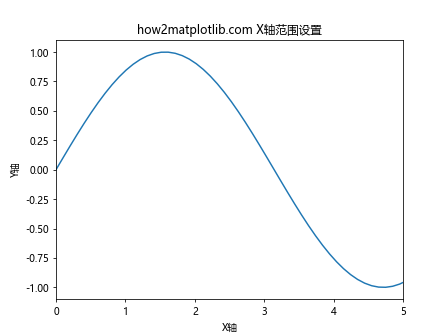
在这个例子中,我们使用plt.xlim(0, 5)将X轴的范围设置为0到5。这意味着图表只会显示X值在0到5之间的部分。
我们也可以反转X轴的方向:
import matplotlib.pyplot as plt
import numpy as np
x = np.linspace(0, 10, 100)
y = np.sin(x)
plt.plot(x, y)
plt.xlim(10, 0) # 反转X轴方向
plt.title('how2matplotlib.com X轴反转')
plt.xlabel('X轴')
plt.ylabel('Y轴')
plt.show()
Output:
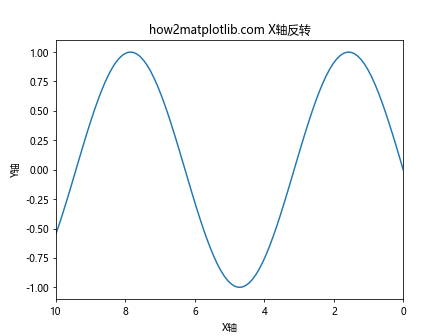
通过将plt.xlim()的参数顺序颠倒,我们可以轻松地反转X轴的方向。
3. 自定义X轴刻度
自定义X轴刻度可以让我们的图表更加清晰和信息丰富。我们可以使用plt.xticks()函数来设置刻度。
3.1 设置数值刻度
import matplotlib.pyplot as plt
import numpy as np
x = np.linspace(0, 10, 100)
y = np.sin(x)
plt.plot(x, y)
plt.xticks([0, 2, 4, 6, 8, 10]) # 设置X轴刻度
plt.title('how2matplotlib.com 自定义X轴刻度')
plt.xlabel('X轴')
plt.ylabel('Y轴')
plt.show()
Output:
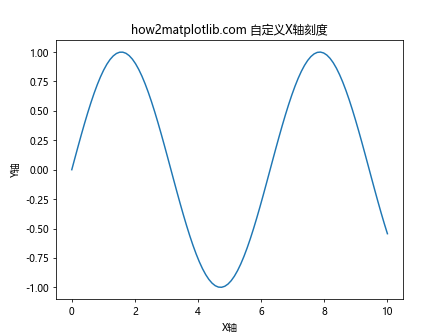
在这个例子中,我们使用plt.xticks([0, 2, 4, 6, 8, 10])来设置X轴的刻度。这将在X轴上显示0、2、4、6、8和10这几个刻度。
3.2 设置文本刻度
我们也可以为刻度设置自定义的文本标签:
import matplotlib.pyplot as plt
import numpy as np
x = np.arange(5)
y = [2, 4, 1, 5, 3]
plt.bar(x, y)
plt.xticks(x, ['A', 'B', 'C', 'D', 'E']) # 设置文本刻度
plt.title('how2matplotlib.com 文本刻度示例')
plt.xlabel('类别')
plt.ylabel('数值')
plt.show()
Output:
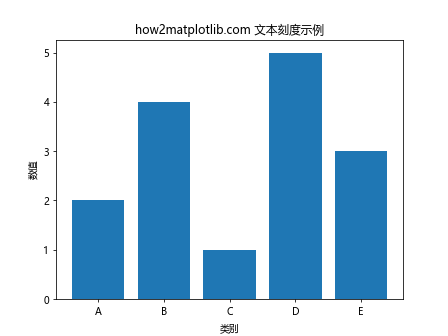
这个例子创建了一个条形图,并使用plt.xticks(x, ['A', 'B', 'C', 'D', 'E'])将X轴的刻度标签设置为A、B、C、D和E。
4. 调整X轴刻度的格式和样式
除了设置刻度的位置和标签,我们还可以调整刻度的格式和样式,以使图表更加美观和易读。
4.1 旋转刻度标签
当X轴标签较长或者数量较多时,我们可能需要旋转标签以避免重叠:
import matplotlib.pyplot as plt
import numpy as np
x = np.arange(10)
y = np.random.rand(10)
plt.bar(x, y)
plt.xticks(x, [f'Label{i} how2matplotlib.com' for i in range(10)], rotation=45, ha='right')
plt.title('旋转X轴标签')
plt.tight_layout()
plt.show()
Output:
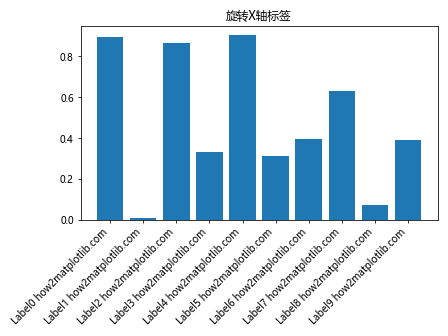
在这个例子中,我们使用rotation=45将X轴标签旋转45度,并使用ha='right'将标签右对齐。plt.tight_layout()用于自动调整子图参数,以给定的填充适应图形。
4.2 设置刻度标签的字体样式
我们可以使用plt.xticks()的fontsize、fontweight等参数来设置刻度标签的字体样式:
import matplotlib.pyplot as plt
import numpy as np
x = np.arange(5)
y = np.random.rand(5)
plt.plot(x, y, 'o-')
plt.xticks(x, ['A', 'B', 'C', 'D', 'E'], fontsize=12, fontweight='bold')
plt.title('how2matplotlib.com 自定义字体样式')
plt.xlabel('类别')
plt.ylabel('数值')
plt.show()
Output:
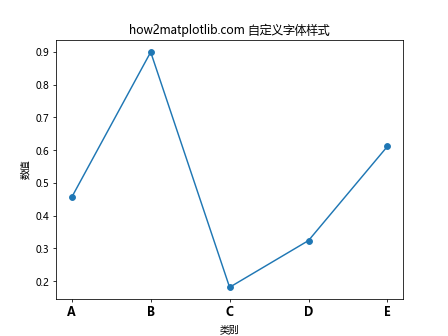
这个例子将X轴刻度标签的字体大小设置为12,并使用粗体显示。
5. 使用日期时间作为X轴值
在许多实际应用中,我们可能需要使用日期时间作为X轴的值。Matplotlib提供了专门的功能来处理日期时间数据。
5.1 基本日期时间图表
import matplotlib.pyplot as plt
import numpy as np
import pandas as pd
# 创建一个日期范围
dates = pd.date_range(start='2023-01-01', end='2023-12-31', freq='M')
values = np.random.randn(len(dates))
plt.figure(figsize=(12, 6))
plt.plot(dates, values)
plt.title('how2matplotlib.com 日期时间X轴示例')
plt.xlabel('日期')
plt.ylabel('数值')
plt.gcf().autofmt_xdate() # 自动格式化X轴日期标签
plt.show()
Output:
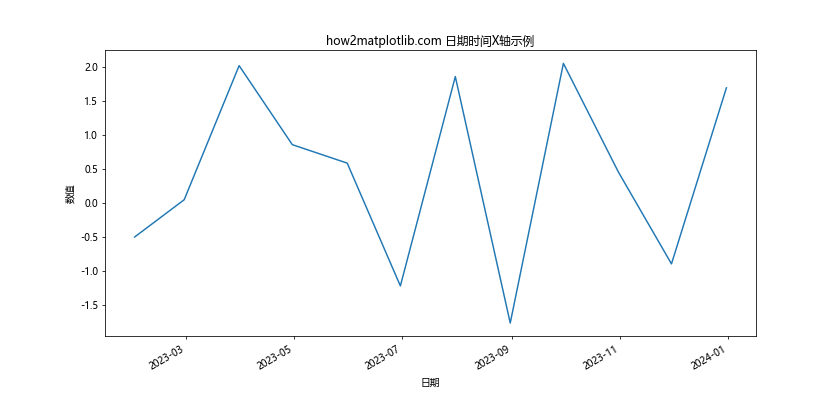
在这个例子中,我们使用pandas的date_range函数创建了一个日期序列,然后直接将其用作X轴的值。plt.gcf().autofmt_xdate()用于自动格式化X轴的日期标签,使其更易读。
5.2 自定义日期格式
我们可以使用matplotlib.dates模块来自定义日期格式:
import matplotlib.pyplot as plt
import matplotlib.dates as mdates
import pandas as pd
import numpy as np
dates = pd.date_range(start='2023-01-01', end='2023-12-31', freq='D')
values = np.cumsum(np.random.randn(len(dates)))
plt.figure(figsize=(12, 6))
plt.plot(dates, values)
plt.title('how2matplotlib.com 自定义日期格式')
plt.xlabel('日期')
plt.ylabel('累计值')
# 设置X轴日期格式
plt.gca().xaxis.set_major_formatter(mdates.DateFormatter('%Y-%m-%d'))
plt.gca().xaxis.set_major_locator(mdates.MonthLocator())
plt.gcf().autofmt_xdate() # 自动旋转日期标签
plt.show()
Output:
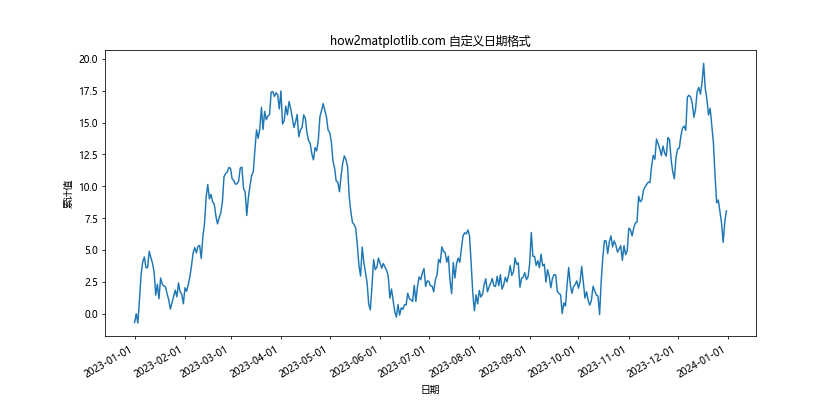
这个例子使用mdates.DateFormatter('%Y-%m-%d')设置了日期的显示格式,并使用mdates.MonthLocator()将主刻度设置为每月显示一次。
6. 对数刻度和其他非线性刻度
在某些情况下,我们可能需要使用对数刻度或其他非线性刻度来更好地展示数据。
6.1 对数刻度
import matplotlib.pyplot as plt
import numpy as np
x = np.logspace(0, 5, 100)
y = x**2
plt.figure(figsize=(10, 6))
plt.loglog(x, y)
plt.title('how2matplotlib.com 对数刻度示例')
plt.xlabel('X轴 (对数刻度)')
plt.ylabel('Y轴 (对数刻度)')
plt.grid(True)
plt.show()
Output:
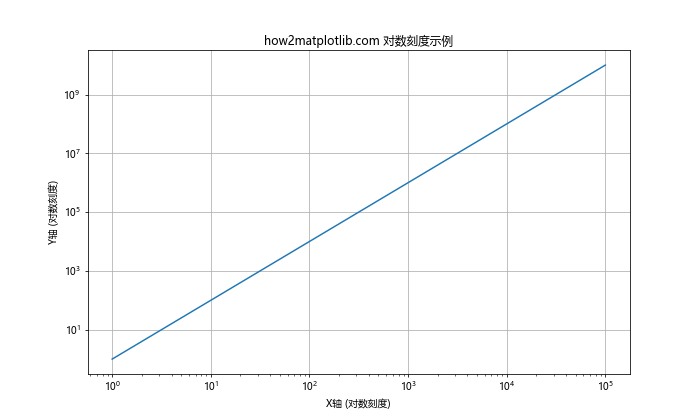
这个例子使用plt.loglog()函数创建了一个双对数图,X轴和Y轴都使用对数刻度。
6.2 对数刻度和线性刻度混合
有时我们可能只需要X轴或Y轴使用对数刻度:
import matplotlib.pyplot as plt
import numpy as np
x = np.linspace(1, 100, 100)
y = x**2
plt.figure(figsize=(10, 6))
plt.semilogx(x, y)
plt.title('how2matplotlib.com X轴对数刻度示例')
plt.xlabel('X轴 (对数刻度)')
plt.ylabel('Y轴 (线性刻度)')
plt.grid(True)
plt.show()
Output:
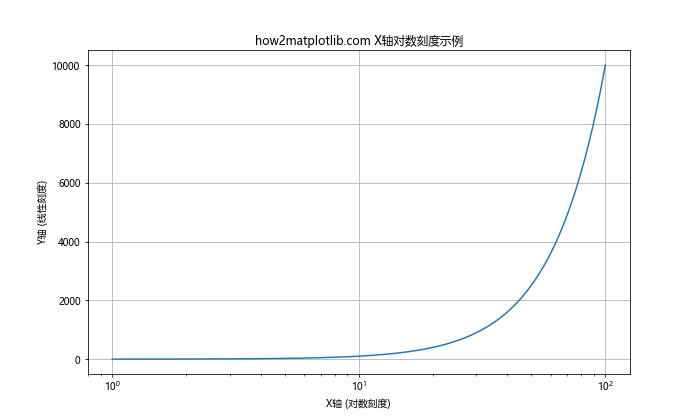
这个例子使用plt.semilogx()函数创建了一个半对数图,其中X轴使用对数刻度,Y轴使用线性刻度。
7. 多子图中的X轴设置
在创建包含多个子图的复杂图表时,我们可能需要为每个子图单独设置X轴。
7.1 基本多子图设置
import matplotlib.pyplot as plt
import numpy as np
x = np.linspace(0, 10, 100)
y1 = np.sin(x)
y2 = np.cos(x)
fig, (ax1, ax2) = plt.subplots(2, 1, figsize=(10, 8))
ax1.plot(x, y1)
ax1.set_title('how2matplotlib.com 子图1:正弦')
ax1.set_xlabel('X轴')
ax1.set_ylabel('Y轴')
ax2.plot(x, y2)
ax2.set_title('how2matplotlib.com 子图2:余弦')
ax2.set_xlabel('X轴')
ax2.set_ylabel('Y轴')
plt.tight_layout()
plt.show()
Output:
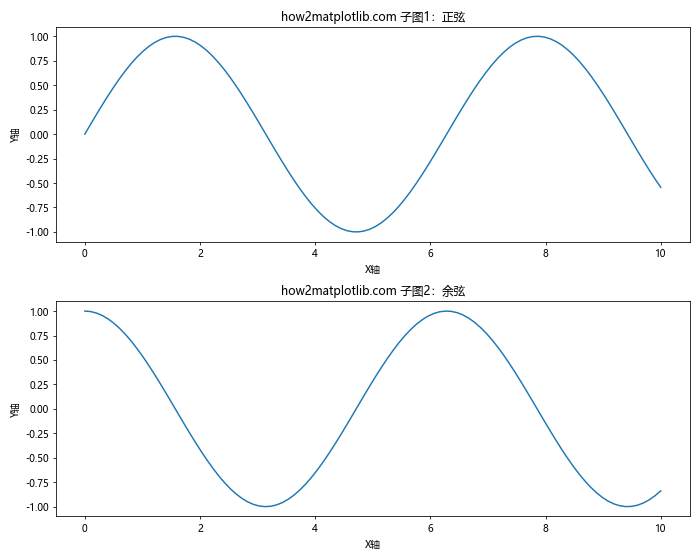
这个例子创建了两个子图,分别显示正弦和余弦函数。我们使用ax1.set_xlabel()和ax2.set_xlabel()为每个子图单独设置X轴标签。
7.2 共享X轴
有时我们可能希望多个子图共享同一个X轴:
import matplotlib.pyplot as plt
import numpy as np
x = np.linspace(0, 10, 100)
y1 = np.sin(x)
y2 = np.cos(x)
fig, (ax1, ax2) = plt.subplots(2, 1, figsize=(10, 8), sharex=True)
ax1.plot(x, y1)
ax1.set_title('how2matplotlib.com 子图1:正弦')
ax1.set_ylabel('Y轴')
ax2.plot(x, y2)
ax2.set_title('how2matplotlib.com 子图2:余弦')
ax2.set_xlabel('共享X轴')
ax2.set_ylabel('Y轴')
plt.tight_layout()
plt.show()
Output:

在这个例子中,我们在创建子图时使用sharex=True参数,这样两个子图就会共享同一个X轴。注意我们只在底部的子图上设置了X轴标签。
8. 处理大量数据点的X轴设置
当处理大量数据点时,X轴的设置可能会变得复杂。以下是一些处理大量数据的技巧。
8.1 使用科学记数法
当X轴的值非常大或非常小时,使用科学记数法可以使图表更加清晰:
import matplotlib.pyplot as plt
import numpy as np
x = np.linspace(1e-9, 1e-6, 100)
y = x**2
plt.figure(figsize=(10, 6))
plt.plot(x, y)
plt.title('how2matplotlib.com 科学记数法示例')
plt.xlabel('X轴')
plt.ylabel('Y轴')
plt.ticklabel_format(style='sci', axis='x', scilimits=(0,0))
plt.show()
这个例子使用plt.ticklabel_format()函数将X轴的刻度标签设置为科学记数法。scilimits=(0,0)参数确保所有数字都使用科学记数法表示。
8.2 减少刻度数量
当数据点非常多时,显示所有刻度可能会导致标签重叠。我们可以通过减少刻度数量来解决这个问题:
import matplotlib.pyplot as plt
import numpy as np
x = np.linspace(0, 1000, 10000)
y = np.sin(x)
plt.figure(figsize=(12, 6))
plt.plot(x, y)
plt.title('how2matplotlib.com 减少刻度数量示例')
plt.xlabel('X轴')
plt.ylabel('Y轴')
plt.xticks(np.arange(0, 1001, 200)) # 每200个单位显示一个刻度
plt.show()
在这个例子中,我们使用plt.xticks()函数手动设置X轴的刻度,每200个单位显示一个刻度,从而减少了刻度的数量。
9. 自定义X轴的外观
除了设置刻度和标签,我们还可以自定义X轴的其他外观特征。
9.1 设置轴线颜色和宽度
import matplotlib.pyplot as plt
import numpy as np
x = np.linspace(0, 10, 100)
y = np.sin(x)
fig, ax = plt.subplots(figsize=(10, 6))
ax.plot(x, y)
ax.set_title('how2matplotlib.com 自定义轴线外观')
ax.set_xlabel('X轴')
ax.set_ylabel('Y轴')
# 设置X轴的颜色和宽度
ax.spines['bottom'].set_color('red')
ax.spines['bottom'].set_linewidth(2)
plt.show()
这个例子通过设置ax.spines['bottom']的属性来自定义X轴的颜色和宽度。
9.2 添加次要刻度
添加次要刻度可以增加图表的精确度:
import matplotlib.pyplot as plt
import numpy as np
x = np.linspace(0, 10, 100)
y = np.sin(x)
fig, ax = plt.subplots(figsize=(10, 6))
ax.plot(x, y)
ax.set_title('how2matplotlib.com 添加次要刻度')
ax.set_xlabel('X轴')
ax.set_ylabel('Y轴')
# 添加次要刻度
ax.xaxis.set_minor_locator(plt.MultipleLocator(0.5))
plt.show()
这个例子使用ax.xaxis.set_minor_locator()函数添加了次要刻度,每0.5个单位显示一个次要刻度。
10. 处理特殊情况
有时我们可能会遇到一些特殊情况,需要特殊的处理方法。
10.1 处理缺失数据
当X轴数据中存在缺失值时,我们需要特别处理:
import matplotlib.pyplot as plt
import numpy as np
import pandas as pd
# 创建带有缺失值的数据
dates = pd.date_range(start='2023-01-01', end='2023-12-31', freq='D')
values = np.random.randn(len(dates))
df = pd.DataFrame({'date': dates, 'value': values})
df.loc[10:20, 'value'] = np.nan # 将一些值设为NaN
# 绘制图表
plt.figure(figsize=(12, 6))
plt.plot(df['date'], df['value'])
plt.title('how2matplotlib.com 处理缺失数据')
plt.xlabel('日期')
plt.ylabel('数值')
plt.gcf().autofmt_xdate() # 自动格式化X轴日期标签
plt.show()
在这个例子中,我们创建了一个包含缺失值的数据集。Matplotlib会自动处理这些缺失值,在图表中形成断开的线段。
10.2 处理不连续的X轴数据
有时X轴数据可能是不连续的,我们需要特别处理以避免误导:
import matplotlib.pyplot as plt
import numpy as np
# 创建不连续的数据
x = [1, 2, 3, 10, 11, 12]
y = [1, 4, 9, 100, 121, 144]
fig, ax = plt.subplots(figsize=(10, 6))
ax.plot(x, y, 'o-')
ax.set_title('how2matplotlib.com 不连续X轴数据')
ax.set_xlabel('X轴')
ax.set_ylabel('Y轴')
# 设置X轴刻度
ax.set_xticks(x)
# 添加断开标记
ax.set_xlim(0, 13)
ax.spines['bottom'].set_visible(False)
d = .5 # 断开标记的大小
kwargs = dict(marker=[(-1, -d), (1, d)], markersize=12,
linestyle="none", color='k', mec='k', mew=1, clip_on=False)
ax.plot([3.5, 9.5], [0, 0], transform=ax.get_xaxis_transform(), **kwargs)
plt.show()
这个例子展示了如何处理不连续的X轴数据。我们在X轴上添加了断开标记,以明确表示数据的不连续性。
11. 高级技巧
以下是一些高级技巧,可以帮助你更好地控制X轴的设置。
11.1 使用双X轴
有时我们可能需要在同一个图表上显示两个不同的X轴:
import matplotlib.pyplot as plt
import numpy as np
fig, ax1 = plt.subplots(figsize=(10, 6))
x = np.linspace(0, 10, 100)
y = np.sin(x)
ax1.plot(x, y, 'b-')
ax1.set_xlabel('X轴 1 (弧度)', color='b')
ax1.set_ylabel('sin(x)', color='b')
ax1.tick_params(axis='x', labelcolor='b')
ax2 = ax1.twiny() # 创建共享y轴的第二个x轴
ax2.plot(x * 180 / np.pi, y, 'r-')
ax2.set_xlabel('X轴 2 (角度)', color='r')
ax2.tick_params(axis='x', labelcolor='r')
plt.title('how2matplotlib.com 双X轴示例')
plt.show()
这个例子创建了两个X轴,一个显示弧度,另一个显示角度。我们使用ax1.twiny()函数创建第二个X轴。
11.2 自定义刻度定位器
Matplotlib提供了多种刻度定位器,我们可以根据需要选择合适的定位器:
import matplotlib.pyplot as plt
import numpy as np
from matplotlib.ticker import MaxNLocator
x = np.linspace(0, 10, 100)
y = np.sin(x)
fig, ax = plt.subplots(figsize=(10, 6))
ax.plot(x, y)
ax.set_title('how2matplotlib.com 自定义刻度定位器')
ax.set_xlabel('X轴')
ax.set_ylabel('Y轴')
# 使用MaxNLocator设置最多显示6个刻度
ax.xaxis.set_major_locator(MaxNLocator(6))
plt.show()
这个例子使用MaxNLocator来限制X轴上显示的刻度数量。
12. 常见问题及解决方案
在设置X轴时,我们可能会遇到一些常见问题。以下是一些问题及其解决方案。
12.1 刻度标签重叠
当X轴上的刻度标签太多或太长时,可能会发生重叠。解决方法包括:
- 旋转标签
- 减少刻度数量
- 使用更小的字体
import matplotlib.pyplot as plt
import numpy as np
x = np.arange(20)
y = np.random.rand(20)
fig, (ax1, ax2, ax3) = plt.subplots(3, 1, figsize=(10, 15))
# 旋转标签
ax1.bar(x, y)
ax1.set_xticklabels([f'Label{i} how2matplotlib.com' for i in x], rotation=45, ha='right')
ax1.set_title('解决方法1:旋转标签')
# 减少刻度数量
ax2.bar(x, y)
ax2.set_xticks(x[::2]) # 每隔一个显示刻度
ax2.set_xticklabels([f'Label{i} how2matplotlib.com' for i in x[::2]])
ax2.set_title('解决方法2:减少刻度数量')
# 使用更小的字体
ax3.bar(x, y)
ax3.set_xticklabels([f'Label{i} how2matplotlib.com' for i in x], fontsize=8)
ax3.set_title('解决方法3:使用更小的字体')
plt.tight_layout()
plt.show()
这个例子展示了三种解决刻度标签重叠的方法。
12.2 X轴范围不正确
有时自动设置的X轴范围可能不符合我们的需求。我们可以使用plt.xlim()或ax.set_xlim()来手动设置X轴范围:
import matplotlib.pyplot as plt
import numpy as np
x = np.linspace(0, 10, 100)
y = np.sin(x)
fig, (ax1, ax2) = plt.subplots(2, 1, figsize=(10, 10))
# 默认X轴范围
ax1.plot(x, y)
ax1.set_title('how2matplotlib.com 默认X轴范围')
# 手动设置X轴范围
ax2.plot(x, y)
ax2.set_xlim(2, 8)
ax2.set_title('how2matplotlib.com 手动设置X轴范围')
plt.tight_layout()
plt.show()
这个例子展示了如何手动设置X轴范围,以聚焦于数据的特定部分。
13. 总结
本文详细介绍了如何在Matplotlib中设置X轴值,涵盖了从基本概念到高级技巧的多个方面。我们学习了如何设置X轴的数值范围、自定义刻度和标签、处理日期时间数据、使用对数刻度、处理多子图、大量数据点和特殊情况等。通过掌握这些技巧,你将能够创建更加精确、美观和信息丰富的图表。
记住,图表的目的是清晰、准确地传达信息。在设置X轴时,始终考虑你的目标受众和你想要传达的主要信息。适当的X轴设置可以大大提高图表的可读性和有效性。
最后,Matplotlib是一个功能强大且灵活的库,本文所涵盖的内容只是其功能的一小部分。随着你继续使用Matplotlib,你会发现更多有趣和有用的功能。不断实践和探索,你将能够创建出更加复杂和精美的数据可视化作品。
 极客笔记
极客笔记