如何在Matplotlib中更改Y轴数值
参考:how to change y axis values in matplotlib
在Matplotlib中,我们可以很容易地定制图表的外观和风格,包括更改Y轴的数值显示。通过调整Y轴的刻度和标签,我们可以使图表更易读和吸引人。本文将介绍如何在Matplotlib中更改Y轴数值的方法,包括设置刻度范围、刻度间隔、刻度标签等。
1. 设置Y轴刻度范围
通过设置plt.ylim()可以指定Y轴的数值范围。下面是一个示例代码:
import matplotlib.pyplot as plt
x = [0, 1, 2, 3, 4]
y = [0, 2, 4, 6, 8]
plt.plot(x, y)
plt.ylim(0, 10)
plt.show()
Output:
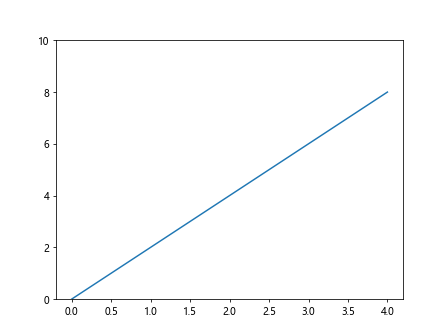
在上面的示例中,我们将Y轴的数值范围限定在0到10之间。这样可以确保图表中只显示在指定范围内的数据。
2. 设置Y轴刻度间隔
我们还可以通过设置plt.yticks()来调整Y轴的刻度间隔。下面是一个示例代码:
import matplotlib.pyplot as plt
x = [0, 1, 2, 3, 4]
y = [0, 2, 4, 6, 8]
plt.plot(x, y)
plt.yticks([0, 4, 8, 12])
plt.show()
Output:
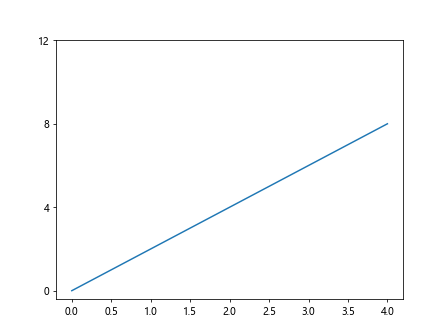
在上面的示例中,我们将Y轴的刻度设置为0、4、8、12,这样可以使刻度间隔更加均匀。
3. 设置Y轴刻度标签
除了调整Y轴的刻度间隔,我们还可以通过设置plt.yticklabels()来调整Y轴的刻度标签。下面是一个示例代码:
import matplotlib.pyplot as plt
x = [0, 1, 2, 3, 4]
y = [0, 2, 4, 6, 8]
plt.plot(x, y)
plt.yticks([0, 4, 8, 12], ['zero', 'four', 'eight', 'twelve'])
plt.show()
Output:
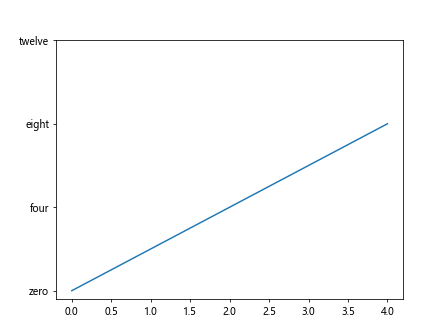
在上面的示例中,我们设置了Y轴的刻度为0、4、8、12,并且将标签分别设为’zero’、’four’、’eight’、’twelve’。这样可以使图表更具有可读性。
4. 隐藏Y轴刻度
有时候我们希望隐藏Y轴的刻度,只显示Y轴的标签。我们可以通过设置plt.yticks()为空来实现。下面是一个示例代码:
import matplotlib.pyplot as plt
x = [0, 1, 2, 3, 4]
y = [0, 2, 4, 6, 8]
plt.plot(x, y)
plt.yticks([])
plt.show()
Output:
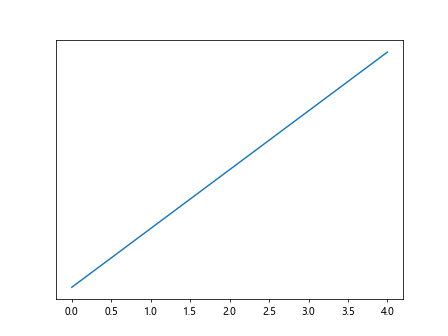
在上面的示例中,我们将Y轴的刻度隐藏了,只显示了Y轴的标签。
5. 设置Y轴刻度的字体大小和风格
我们可以通过设置fontsize参数来调整刻度标签的字体大小,通过设置fontstyle参数来调整字体风格。下面是一个示例代码:
import matplotlib.pyplot as plt
x = [0, 1, 2, 3, 4]
y = [0, 2, 4, 6, 8]
plt.plot(x, y)
plt.yticks(fontsize=12, fontstyle='italic')
plt.show()
Output:
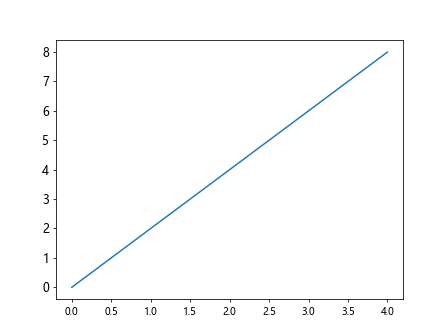
在上面的示例中,我们将Y轴刻度的字体大小设置为12,字体风格设置为斜体。
6. 设置Y轴刻度的颜色
我们可以通过设置color参数来调整刻度标签的颜色。下面是一个示例代码:
import matplotlib.pyplot as plt
x = [0, 1, 2, 3, 4]
y = [0, 2, 4, 6, 8]
plt.plot(x, y)
plt.yticks(color='red')
plt.show()
Output:
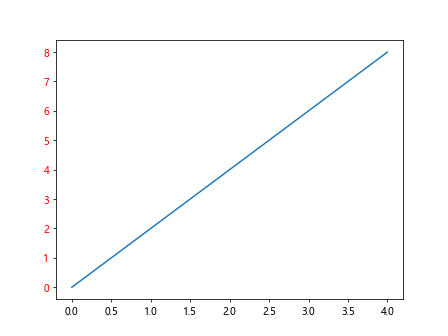
在上面的示例中,我们将Y轴刻度的颜色设置为红色。
7. 设置Y轴的对数刻度
有时候我们需要在Y轴上使用对数刻度,可以通过设置plt.yscale()为’log’来实现。下面是一个示例代码:
import matplotlib.pyplot as plt
x = [1, 10, 100, 1000]
y = [1, 2, 3, 4]
plt.plot(x, y)
plt.yscale('log')
plt.show()
Output:
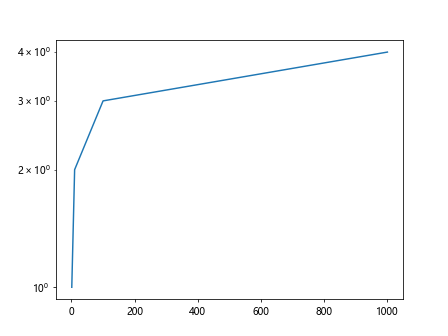
在上面的示例中,我们将Y轴的刻度设置为对数刻度,这样可以更直观地显示数据的对数关系。
8. 设置Y轴的科学计数法
当数据非常大或者非常小的时候,可以将Y轴的刻度显示为科学计数法。我们可以通过plt.ticklabel_format()来实现。下面是一个示例代码:
import matplotlib.pyplot as plt
x = [0, 1, 2, 3, 4]
y = [1000000, 2000000, 3000000, 4000000, 5000000]
plt.plot(x, y)
plt.ticklabel_format(style='sci', axis='y', scilimits=(0,0))
plt.show()
Output:
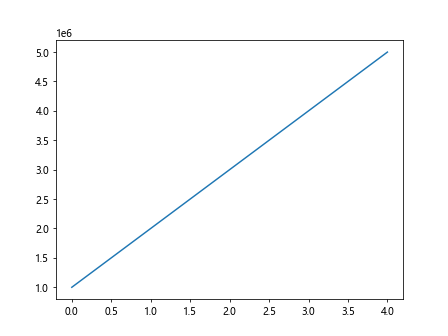
在上面的示例中,我们将Y轴的刻度显示为科学计数法,这样可以提高大数据量时的可读性。
9. 设置Y轴的旋转角度
有时候Y轴的刻度标签比较长,可以通过设置刻度标签的旋转角度来避免重叠。我们可以通过设置rotation参数来实现。下面是一个示例代码:
import matplotlib.pyplot as plt
x = [0, 1, 2, 3, 4]
y = [0, 2, 4, 6, 8]
plt.plot(x, y)
plt.yticks(rotation=45)
plt.show()
Output:
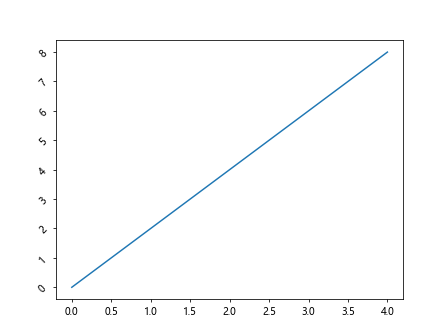
在上面的示例中,我们将Y轴的刻度标签旋转了45度,这样可以使得标签不会重叠。
10. 设置Y轴的倍数刻度
有时候我们希望Y轴的刻度显示为倍数关系,可以通过设置plt.yticks()为一个倍数序列来实现。下面是一个示例代码:
import matplotlib.pyplot as plt
x = [0, 1, 2, 3, 4]
y = [0, 2, 4, 6, 8]
plt.plot(x, y)
plt.yticks([0, 2, 4, 6, 8, 10])
plt.show()
Output:
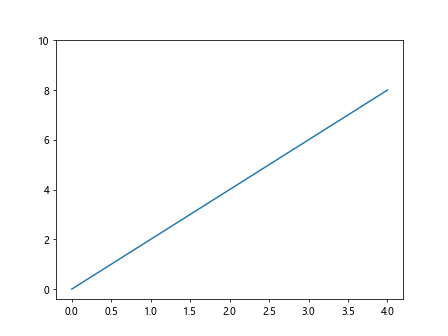
在上面的示例中,我们将Y轴的刻度设置为0、2、4、6、8、10,这样可以显示数据的倍数关系。
11. 设置Y轴的网格线
我们可以通过设置plt.grid()来显示Y轴的网格线。下面是一个示例代码:
import matplotlib.pyplot as plt
x = [0, 1, 2, 3, 4]
y = [0, 2, 4, 6, 8]
plt.plot(x, y)
plt.grid(axis='y')
plt.show()
Output:
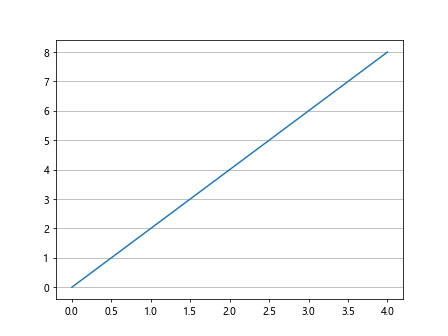
在上面的示例中,我们将Y轴的网格线显示出来,这样可以更清晰地展示数据点的位置。
12. 设置Y轴的刻度方向
有时候我们需要将Y轴的刻度标签显示在内侧或者外侧,可以通过设置plt.tick_params()来实现。下面是一个示例代码:
import matplotlib.pyplot as plt
x = [0, 1, 2, 3, 4]
y = [0, 2, 4, 6, 8]
plt.plot(x, y)
plt.tick_params(axis='y', direction='inout')
plt.show()
Output:
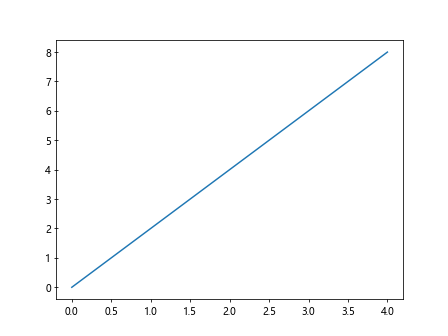
在上面的示例中,我们将Y轴的刻度标签显示在内侧和外侧交替显示,这样可以使得刻度标签更加清晰。
13. 设置Y轴的刻度精度
有时候我们需要调整Y轴的刻度标签的精度,可以通过plt.yaxis.set_major_formatter()来设置。下面是一个示例代码:
import matplotlib.pyplot as plt
from matplotlib.ticker import FuncFormatter
x = [0, 1, 2, 3, 4]
y = [0.123, 2.4567, 4.789, 6.012, 8.345]
plt.plot(x, y)
def format_func(value, tick_number):
return f'{value:.2f}'
plt.gca().yaxis.set_major_formatter(FuncFormatter(format_func))
plt.show()
Output:
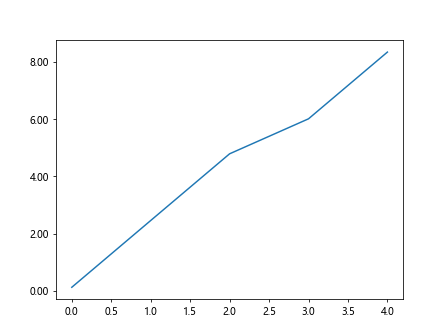
在上面的示例中,我们将Y轴的刻度标签保留两位小数,这样可以使得数据更加精确显示。
14. 设置Y轴的镜像刻度
有时候我们需要在Y轴上显示镜像刻度,可以通过plt.yaxis.set_ticks_position()来设置。下面是一个示例代码:
import matplotlib.pyplot as plt
x = [0, 1, 2, 3, 4]
y = [0, 2, 4, 6, 8]
plt.plot(x, y)
plt.yaxis.set_ticks_position('both')
plt.show()
在上面的示例中,我们将Y轴的刻度显示为镜像刻度,这样可以更好地比较数据点的位置。
15. 设置Y轴的次刻度
除了主刻度外,我们还可以设置Y轴的次刻度,可以通过plt.minorticks_on()和plt.yaxis.set_minor_locator()来实现。下面是一个示例代码:
import matplotlib.pyplot as plt
import numpy as np
x = np.linspace(0, 2*np.pi, 100)
y = np.sin(x)
plt.plot(x, y)
plt.minorticks_on()
plt.yaxis.set_minor_locator(plt.MultipleLocator(0.2))
plt.show()
在上面的示例中,我们设置了Y轴的次刻度为0.2,这样可以更加精细地显示数据点的位置。
16. 设置Y轴的刻度粒度
有时候我们希望将Y轴的刻度按照一定的粒度来显示,可以通过plt.yticks()和np.arange()来实现。下面是一个示例代码:
import matplotlib.pyplot as plt
import numpy as np
x = np.linspace(0, 2*np.pi, 100)
y = np.sin(x)
plt.plot(x, y)
plt.yticks(np.arange(-1, 1.1, 0.1))
plt.show()
Output:
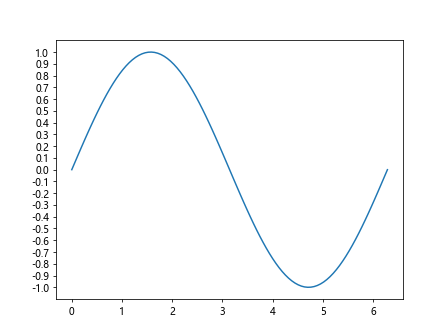
在上面的示例中,我们设置了Y轴的刻度粒度为0.1,这样可以更清晰地显示数据点的位置。
17. 设置Y轴的刻度位置
有时候我们希望将Y轴上的特定数值标记出来,可以通过plt.yticks()来设置。下面是一个示例代码:
import matplotlib.pyplot as plt
x = [0, 1, 2, 3, 4]
y = [0, 2, 4, 6, 8]
plt.plot(x, y)
plt.yticks([2, 6], ['two', 'six'])
plt.show()
Output:
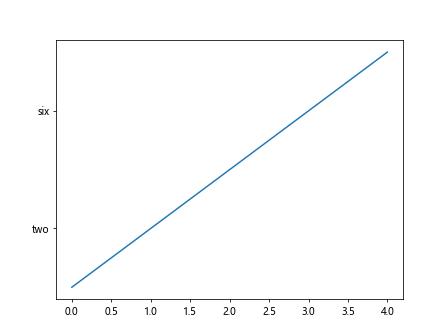
在上面的示例中,我们将Y轴上的刻度位置设置为2和6,并且将标签分别设为’two’和’six’,这样可以更加突出这两个数值的重要性。
18. 设置Y轴的刻度背景色
有时候我们希望将Y轴的刻度标签背景色设置为不同的颜色,可以通过plt.yaxis.set_tick_params()来实现。下面是一个示例代码:
import matplotlib.pyplot as plt
x = [0, 1, 2, 3, 4]
y = [0, 2, 4, 6, 8]
plt.plot(x, y)
plt.yaxis.set_tick_params(labelcolor='white', labelsize=10, pad=10, color='black')
plt.show()
在上面的示例中,我们将Y轴的刻度标签的背景色设置为黑色,标签的颜色设置为白色,标签的大小设置为10,标签和轴的距离设置为10,这样可以使得刻度更加清晰。
19. 设置Y轴的对比刻度
有时候我们需要在Y轴上显示对比刻度,可以通过设置plt.yticks()为两个列表来实现。下面是一个示例代码:
import matplotlib.pyplot as plt
x = [0, 1, 2, 3, 4]
y = [0, 2, 4, 6, 8]
plt.plot(x, y)
plt.yticks([0, 4, 8], ['zero', 'four', 'eight'], [2, 6], ['two', 'six'])
plt.show()
在上面的示例中,我们将Y轴的对比刻度设置为0、4、8和2、6,并且分别设置了标签,这样可以更好地对比两组数据。
20. 设置Y轴的等距刻度
有时候我们希望Y轴上的刻度等距显示,可以通过plt.yticks()和np.linspace()来实现。下面是一个示例代码:
import matplotlib.pyplot as plt
import numpy as np
x = np.linspace(-2, 2, 100)
y = x**2
plt.plot(x, y)
plt.yticks(np.linspace(0, 4, 5))
plt.show()
Output:
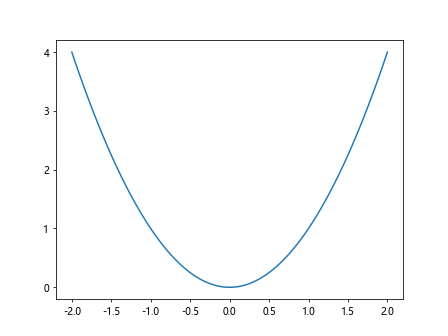
在上面的示例中,我们将Y轴的刻度设置为0、1、2、3、4,这样可以使得刻度等距显示,更清晰地展示数据的分布情况。
21. 绘制直方图
直方图是一种用于展示数据分布情况的图表,可以通过plt.hist()函数来绘制。下面是一个示例代码:
import matplotlib.pyplot as plt
import numpy as np
data = np.random.randn(1000) # 生成1000个随机数
plt.hist(data, bins=30, color='skyblue', edgecolor='black') # 绘制直方图,设置颜色和边框颜色
plt.xlabel('Value') # 设置X轴标签
plt.ylabel('Frequency') # 设置Y轴标签
plt.title('Histogram of Data') # 设置标题
plt.show()
Output:
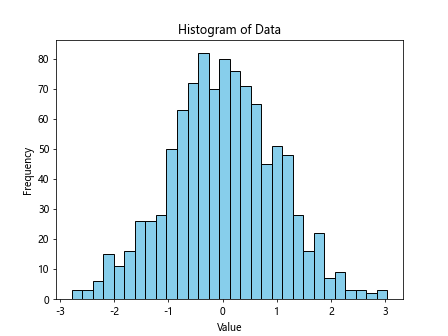
在上面的示例中,我们生成了1000个随机数,并绘制了直方图展示数据的分布情况。
22. 绘制箱线图
箱线图也是一种用于展示数据分布情况的图表,可以通过plt.boxplot()函数来绘制。下面是一个示例代码:
import matplotlib.pyplot as plt
import numpy as np
data = np.random.randn(1000) # 生成1000个随机数
plt.boxplot(data, vert=False) # 绘制箱线图,设置水平显示
plt.xlabel('Value') # 设置X轴标签
plt.title('Boxplot of Data') # 设置标题
plt.show()
Output:
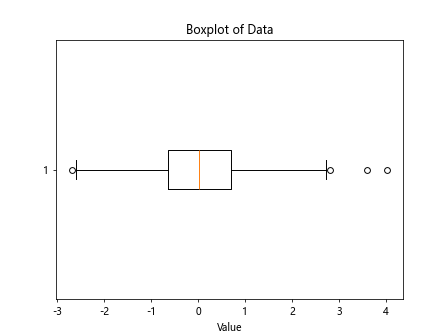
在上面的示例中,我们生成了1000个随机数,并绘制了箱线图展示数据的中位数、四分位数和异常值情况。
23. 绘制散点图
散点图可以用来展示两组数据之间的关系,可以通过plt.scatter()函数来绘制。下面是一个示例代码:
import matplotlib.pyplot as plt
import numpy as np
x = np.random.randn(1000) # 生成1000个随机数作为X轴数据
y = np.random.randn(1000) # 生成1000个随机数作为Y轴数据
plt.scatter(x, y, color='red', alpha=0.5) # 绘制散点图,设置颜色和透明度
plt.xlabel('X') # 设置X轴标签
plt.ylabel('Y') # 设置Y轴标签
plt.title('Scatter Plot of Data') # 设置标题
plt.show()
Output:
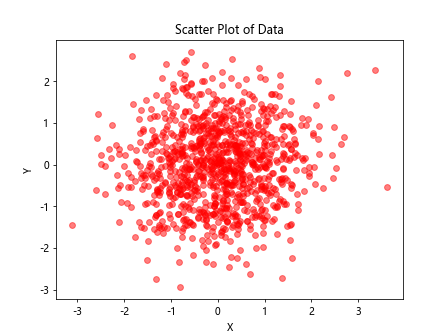
在上面的示例中,我们生成了1000个随机数作为X轴和Y轴数据,并绘制了散点图展示两组数据之间的关系。
24. 绘制饼图
饼图可以用来展示不同类别数据的占比情况,可以通过plt.pie()函数来绘制。下面是一个示例代码:
import matplotlib.pyplot as plt
sizes = [30, 40, 20, 10] # 不同类别数据的大小
labels = ['A', 'B', 'C', 'D'] # 不同类别数据的标签
colors = ['skyblue', 'pink', 'orange', 'green'] # 不同类别数据的颜色
plt.pie(sizes, labels=labels, colors=colors, autopct='%1.1f%%', startangle=90) # 绘制饼图,设置标签、颜色、百分比显示和起始角度
plt.axis('equal') # 设置饼图为正圆形
plt.title('Pie Chart of Data') # 设置标题
plt.show()
Output:
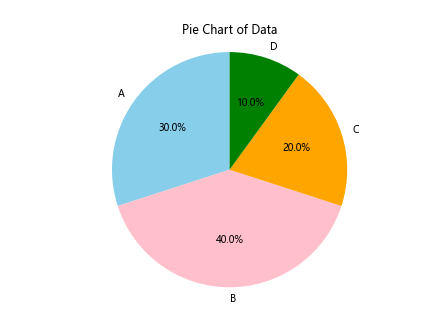
在上面的示例中,我们设置了四个类别数据的大小和标签,并绘制了饼图展示各类别数据的占比情况。
25. 绘制热力图
热力图可以用来展示数据矩阵中各个元素的大小情况,可以通过plt.imshow()函数来绘制。下面是一个示例代码:
import matplotlib.pyplot as plt
import numpy as np
data = np.random.rand(10, 10) # 生成一个10x10的随机数据矩阵
plt.imshow(data, cmap='hot', interpolation='nearest') # 绘制热力图,设置颜色映射和插值方式
plt.colorbar() # 添加颜色条
plt.title('Heatmap of Data') # 设置标题
plt.show()
Output:
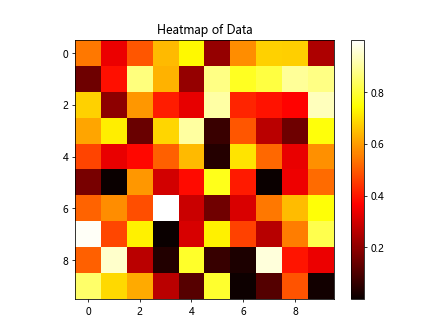
在上面的示例中,我们生成了一个10×10的随机数据矩阵,并绘制了热力图展示数据矩阵中各个元素的大小情况。
 极客笔记
极客笔记