如何在matplotlib中限制colorbar的范围
在使用matplotlib绘制图形时,经常需要使用colorbar来表示数据的变化,但有时候我们希望限制colorbar的范围,只显示我们感兴趣的数据部分。本文将介绍如何在matplotlib中限制colorbar的范围。
指定colorbar的范围
有时候,我们希望colorbar只显示我们指定的范围,可以通过设置vmin和vmax参数来实现。以下是一个示例代码:
import matplotlib.pyplot as plt
import numpy as np
# 生成数据
data = np.random.rand(10, 10)
# 绘制图形
plt.imshow(data, cmap='viridis')
plt.colorbar(label='Value')
# 指定colorbar的范围
plt.clim(0.2, 0.8)
plt.show()
Output:
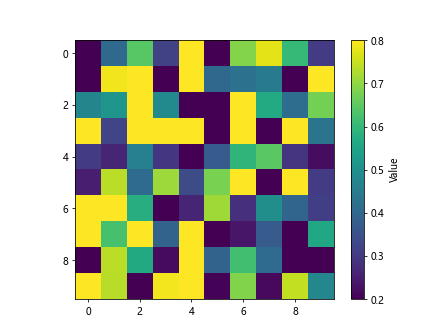
在上面的示例中,plt.clim(0.2, 0.8)指定了colorbar的范围为0.2到0.8。
根据数据范围调整colorbar的显示范围
有时候,我们希望colorbar的范围能根据数据的范围自动调整,可以通过设置vmin和vmax为数据的最小值和最大值来实现。以下是一个示例代码:
import matplotlib.pyplot as plt
import numpy as np
# 生成数据
data = np.random.randint(1, 100, (10, 10))
# 绘制图形
plt.imshow(data, cmap='coolwarm')
plt.colorbar(label='Value')
# 根据数据的范围调整colorbar的显示范围
plt.clim(data.min(), data.max())
plt.show()
Output:
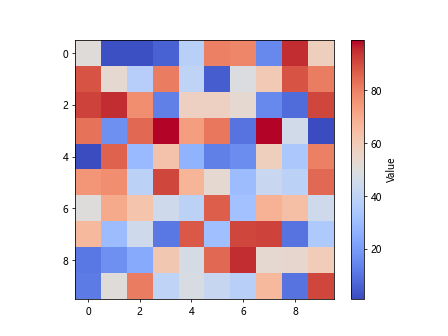
在上面的示例中,plt.clim(data.min(), data.max())根据数据的最小值和最大值自动调整colorbar的显示范围。
设置colorbar的ticks和标签
除了限制colorbar的范围,我们还可以设置colorbar的ticks和标签,以便更清晰地表示数据。以下是一个示例代码:
import matplotlib.pyplot as plt
import numpy as np
# 生成数据
data = np.random.rand(10, 10)
# 绘制图形
plt.imshow(data, cmap='plasma')
cbar = plt.colorbar(label='Value')
# 设置colorbar的ticks和标签
cbar.set_ticks([0, 0.5, 1])
cbar.set_ticklabels(['Low', 'Medium', 'High'])
plt.show()
Output:
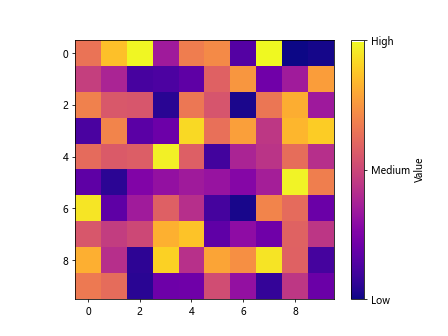
在上面的示例中,我们通过cbar.set_ticks()和cbar.set_ticklabels()设置了colorbar的ticks和标签为’Low’, ‘Medium’, ‘High’。
隐藏colorbar
有时候,我们可能希望隐藏colorbar,可以通过设置cbar.remove()来实现。以下是一个示例代码:
import matplotlib.pyplot as plt
import numpy as np
# 生成数据
data = np.random.rand(10, 10)
# 绘制图形
plt.imshow(data, cmap='inferno')
cbar = plt.colorbar(label='Value')
# 隐藏colorbar
cbar.remove()
plt.show()
Output:
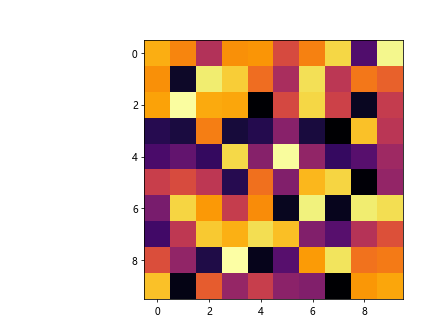
在上面的示例中,我们通过cbar.remove()隐藏了colorbar。
调整colorbar的位置和尺寸
有时候,colorbar的位置和尺寸可能不合适,我们可以通过设置参数pad、orientation、fraction等来调整colorbar的位置和尺寸。以下是一个示例代码:
import matplotlib.pyplot as plt
import numpy as np
# 生成数据
data = np.random.rand(10, 10)
# 绘制图形
plt.imshow(data, cmap='magma')
cbar = plt.colorbar(label='Value', orientation='horizontal', fraction=0.05, pad=0.1)
plt.show()
Output:
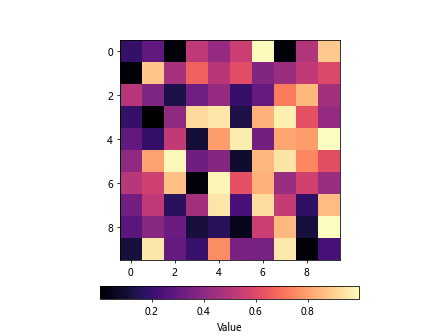
在上面的示例中,我们通过设置orientation='horizontal'将colorbar放置在图形的底部,通过设置fraction=0.05和pad=0.1调整了colorbar的尺寸和位置。
颜色映射
在matplotlib中,颜色映射决定了数据值和颜色的对应关系,我们可以通过设置cmap参数来选择不同的颜色映射。以下是一个示例代码:
import matplotlib.pyplot as plt
import numpy as np
# 生成数据
data = np.random.rand(10, 10)
# 绘制图形
plt.imshow(data, cmap='twilight')
plt.colorbar(label='Value')
plt.show()
Output:
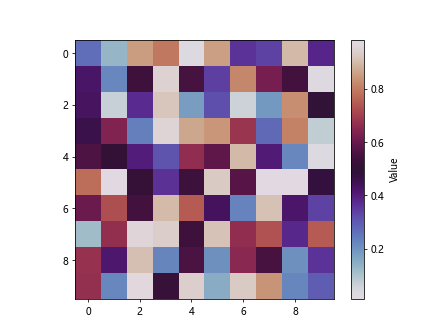
在上面的示例中,我们通过设置cmap='twilight'选择了一种名为twilight的颜色映射,可以根据实际需要选择合适的颜色映射。
背景色
有时候,我们可能希望设置colorbar的背景色,可以通过设置alpha参数来调整colorbar的透明度,从而实现设置背景色的效果。以下是一个示例代码:
import matplotlib.pyplot as plt
import numpy as np
# 生成数据
data = np.random.rand(10, 10)
# 绘制图形
plt.imshow(data, cmap='cividis')
cbar = plt.colorbar(label='Value', alpha=0.8)
plt.show()
Output:
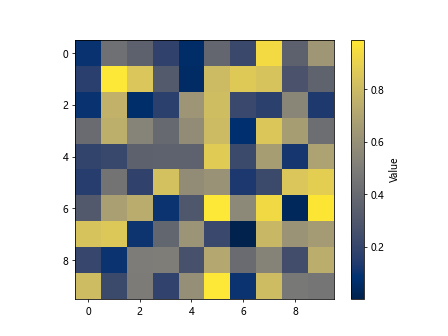
在上面的示例中,我们通过设置alpha=0.8调整了colorbar的透明度,实现了设置背景色的效果。
使用discrete的colorbar
有时候,我们希望colorbar的显示是离散的,而不是连续的,可以通过设置boundaries参数和ticks参数来实现。以下是一个示例代码:
import matplotlib.pyplot as plt
import numpy as np
# 生成数据
data = np.random.randint(1, 10, (10, 10))
# 绘制图形
plt.imshow(data, cmap='viridis')
cbar = plt.colorbar(label='Value', boundaries=[0, 2, 5, 8], ticks=[1, 3, 6])
plt.show()
Output:
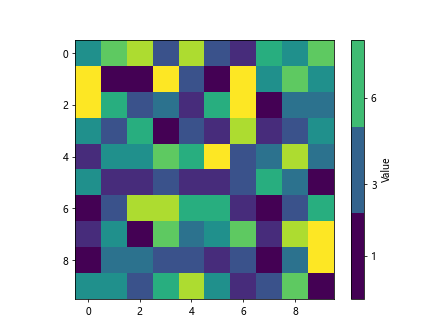
在上面的示例中,我们通过设置boundaries=[0, 2, 5, 8]和ticks=[1, 3, 6]将colorbar显示成离散的形式。
设置colorbar的label字体
有时候,我们希望设置colorbar的label的字体,可以通过设置fontdict参数来调整。以下是一个示例代码:
import matplotlib.pyplot as plt
import numpy as np
# 生成数据
data = np.random.rand(10, 10)
# 绘制图形
plt.imshow(data, cmap='plasma')
cbar = plt.colorbar(label='Value', fontdict={'family': 'serif', 'size': 12, 'color': 'blue'})
plt.show()
在上面的示例中,我们通过设置fontdict={'family': 'serif', 'size': 12, 'color': 'blue'}调整了colorbar的label的字体。
添加colorbar的标题
有时候,我们希望给colorbar添加一个标题,可以通过设置cbar.set_label()来实现。以下是一个示例代码:
import matplotlib.pyplot as plt
import numpy as np
# 生成数据
data = np.random.rand(10, 10)
# 绘制图形
plt.imshow(data, cmap='magma')
cbar = plt.colorbar(label='Value')
# 添加colorbar的标题
cbar.set_label('Colorbar Title', rotation=270, labelpad=20, fontsize=12)
plt.show()
Output:
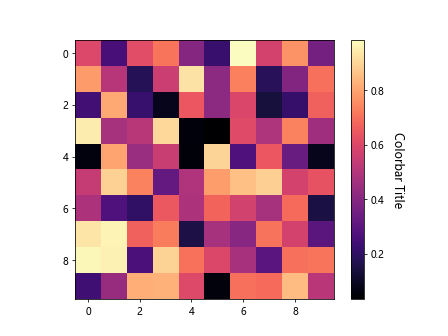
在上面的示例中,我们通过cbar.set_label('Colorbar Title', rotation=270, labelpad=20, fontsize=12)给colorbar添加了一个标题,并调整了标题的旋转角度、间距和字体大小。
调整colorbar的方向
有时候,我们希望调整colorbar的方向,可以通过设置orientation参数来实现。以下是一个示例代码:
import matplotlib.pyplot as plt
import numpy as np
# 生成数据
data = np.random.rand(10, 10)
# 绘制图形
plt.imshow(data, cmap='viridis')
cbar = plt.colorbar(label='Value', orientation='horizontal')
plt.show()
Output:
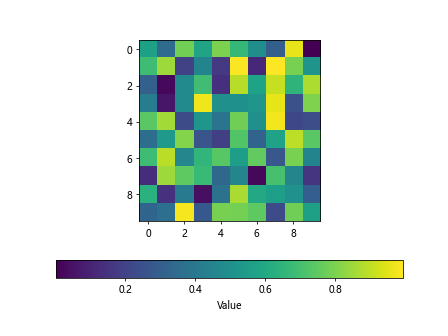
在上面的示例中,我们通过设置orientation='horizontal'将colorbar调整为水平方向的显示。
调整colorbar的长度和宽度
有时候,我们希望调整colorbar的长度和宽度,可以通过设置shrink参数和aspect参数来实现。以下是一个示例代码:
import matplotlib.pyplot as plt
import numpy as np
# 生成数据
data = np.random.rand(10, 10)
# 绘制图形
plt.imshow(data, cmap='plasma')
cbar = plt.colorbar(label='Value', shrink=0.8, aspect=10)
plt.show()
Output:
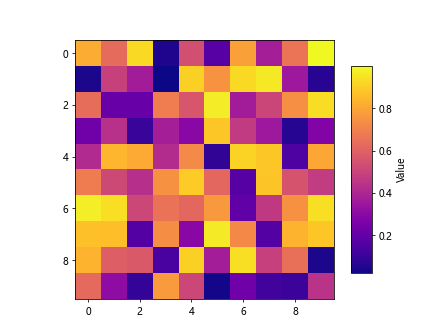
在上面的示例中,我们通过设置shrink=0.8和aspect=10调整了colorbar的长度和宽度。
通过本文介绍的方式,我们可以在matplotlib中灵活地设置colorbar的显示范围、ticks、标签、位置、颜色等属性,使图形显示更加清晰和美观。
 极客笔记
极客笔记