如何使用Python创建圆形条形图:Matplotlib详解
参考:Circular Bar Plot in Python
圆形条形图是一种独特而引人注目的数据可视化方式,它将传统的条形图弯曲成一个圆形,使得数据展示更加紧凑和美观。本文将详细介绍如何使用Python的Matplotlib库创建圆形条形图,从基础概念到高级技巧,全面覆盖这一主题。
1. 圆形条形图的基本概念
圆形条形图,也称为极坐标条形图或放射状条形图,是将传统的直角坐标系条形图转换为极坐标系的一种图表形式。在这种图表中,数据值由从圆心向外延伸的条形表示,而类别则沿着圆周分布。
这种图表形式特别适合展示:
– 周期性数据(如一年中各月份的数据)
– 分类数据的比较
– 多维数据的可视化
让我们从一个简单的例子开始,创建一个基本的圆形条形图:
import numpy as np
import matplotlib.pyplot as plt
# 数据准备
categories = ['A', 'B', 'C', 'D', 'E']
values = [5, 7, 3, 8, 4]
# 计算角度
angles = np.linspace(0, 2*np.pi, len(categories), endpoint=False)
# 创建图形和极坐标子图
fig, ax = plt.subplots(figsize=(8, 8), subplot_kw=dict(projection='polar'))
# 绘制条形
bars = ax.bar(angles, values, width=0.5, align='center')
# 设置刻度标签
ax.set_xticks(angles)
ax.set_xticklabels(categories)
# 添加标题
ax.set_title('Basic Circular Bar Plot - how2matplotlib.com', fontweight='bold')
plt.show()
Output:
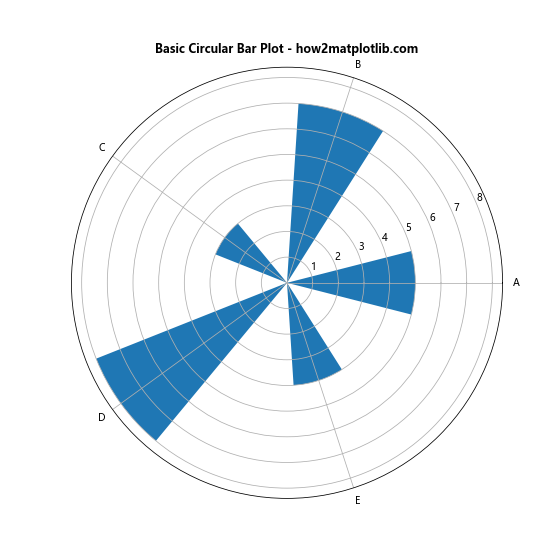
在这个例子中,我们首先导入了必要的库:NumPy用于数学计算,Matplotlib用于绘图。然后,我们准备了一些示例数据,并使用np.linspace函数计算了每个类别对应的角度。接下来,我们创建了一个极坐标子图,并使用ax.bar函数绘制了条形。最后,我们设置了刻度标签和标题。
2. 自定义圆形条形图的外观
创建基本的圆形条形图后,我们可以通过各种方式来自定义其外观,使其更加美观和信息丰富。
2.1 调整条形颜色
我们可以为每个条形设置不同的颜色,以增加视觉吸引力:
import numpy as np
import matplotlib.pyplot as plt
categories = ['A', 'B', 'C', 'D', 'E']
values = [5, 7, 3, 8, 4]
colors = ['#FF9999', '#66B2FF', '#99FF99', '#FFCC99', '#FF99CC']
angles = np.linspace(0, 2*np.pi, len(categories), endpoint=False)
fig, ax = plt.subplots(figsize=(8, 8), subplot_kw=dict(projection='polar'))
bars = ax.bar(angles, values, width=0.5, align='center', color=colors)
ax.set_xticks(angles)
ax.set_xticklabels(categories)
ax.set_title('Colored Circular Bar Plot - how2matplotlib.com', fontweight='bold')
plt.show()
Output:
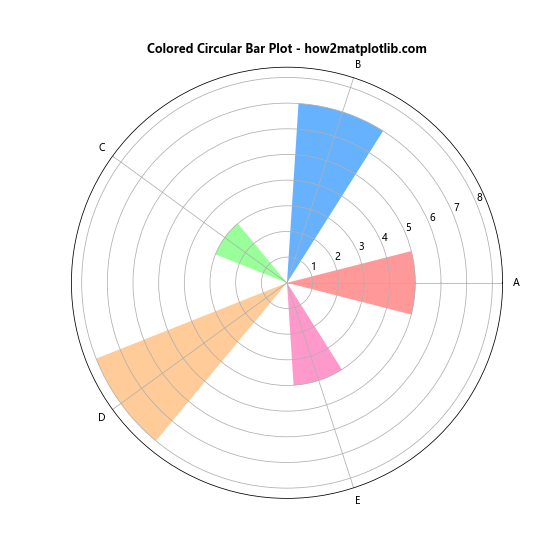
在这个例子中,我们定义了一个颜色列表,并在ax.bar函数中使用color参数来应用这些颜色。
2.2 添加数值标签
为了使图表更加信息丰富,我们可以在每个条形上添加对应的数值标签:
import numpy as np
import matplotlib.pyplot as plt
categories = ['A', 'B', 'C', 'D', 'E']
values = [5, 7, 3, 8, 4]
angles = np.linspace(0, 2*np.pi, len(categories), endpoint=False)
fig, ax = plt.subplots(figsize=(8, 8), subplot_kw=dict(projection='polar'))
bars = ax.bar(angles, values, width=0.5, align='center')
ax.set_xticks(angles)
ax.set_xticklabels(categories)
# 添加数值标签
for angle, value in zip(angles, values):
ax.text(angle, value, str(value), ha='center', va='bottom')
ax.set_title('Circular Bar Plot with Labels - how2matplotlib.com', fontweight='bold')
plt.show()
Output:
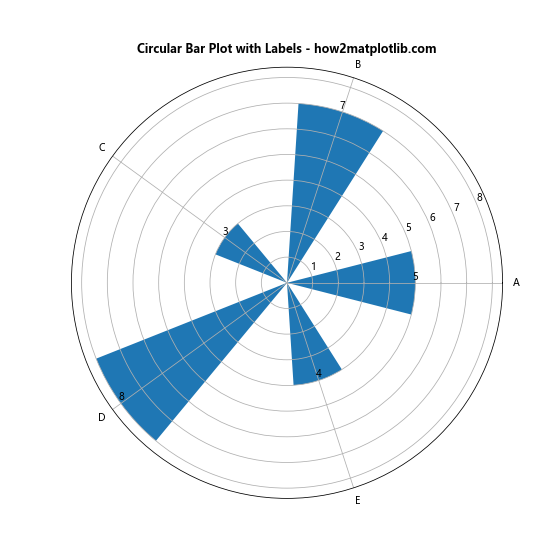
这里,我们使用了一个循环和ax.text函数来在每个条形的顶部添加数值标签。
2.3 调整网格线
默认情况下,极坐标图会显示径向和角度网格线。我们可以自定义这些网格线的样式,或者完全移除它们:
import numpy as np
import matplotlib.pyplot as plt
categories = ['A', 'B', 'C', 'D', 'E']
values = [5, 7, 3, 8, 4]
angles = np.linspace(0, 2*np.pi, len(categories), endpoint=False)
fig, ax = plt.subplots(figsize=(8, 8), subplot_kw=dict(projection='polar'))
bars = ax.bar(angles, values, width=0.5, align='center')
ax.set_xticks(angles)
ax.set_xticklabels(categories)
# 自定义网格线
ax.grid(color='gray', linestyle='--', alpha=0.5)
# 移除径向刻度
ax.set_yticks([])
ax.set_title('Circular Bar Plot with Custom Grid - how2matplotlib.com', fontweight='bold')
plt.show()
Output:
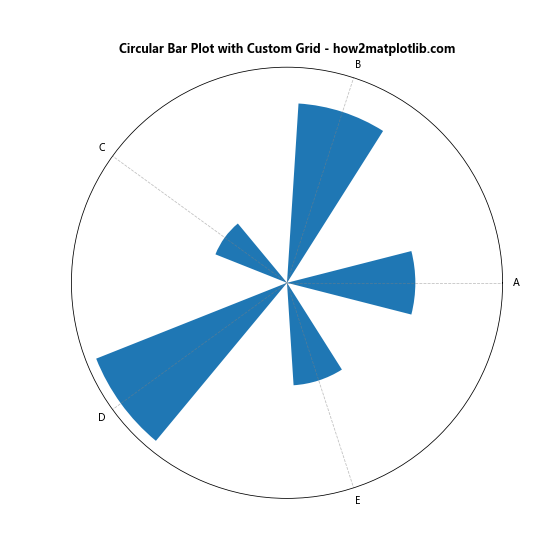
在这个例子中,我们使用ax.grid函数自定义了网格线的样式,并通过ax.set_yticks([])移除了径向刻度。
3. 处理多组数据
圆形条形图不仅可以展示单组数据,还可以用来比较多组数据。让我们看看如何在一个圆形条形图中展示多组数据。
3.1 堆叠圆形条形图
堆叠圆形条形图可以用来展示各类别的总量及其组成部分:
import numpy as np
import matplotlib.pyplot as plt
categories = ['A', 'B', 'C', 'D', 'E']
group1 = [5, 7, 3, 8, 4]
group2 = [3, 4, 2, 5, 3]
group3 = [2, 3, 1, 4, 2]
angles = np.linspace(0, 2*np.pi, len(categories), endpoint=False)
fig, ax = plt.subplots(figsize=(10, 10), subplot_kw=dict(projection='polar'))
ax.bar(angles, group1, width=0.5, align='center', label='Group 1')
ax.bar(angles, group2, width=0.5, bottom=group1, align='center', label='Group 2')
ax.bar(angles, group3, width=0.5, bottom=np.array(group1) + np.array(group2), align='center', label='Group 3')
ax.set_xticks(angles)
ax.set_xticklabels(categories)
ax.legend(loc='upper right', bbox_to_anchor=(1.3, 1.0))
ax.set_title('Stacked Circular Bar Plot - how2matplotlib.com', fontweight='bold')
plt.tight_layout()
plt.show()
Output:
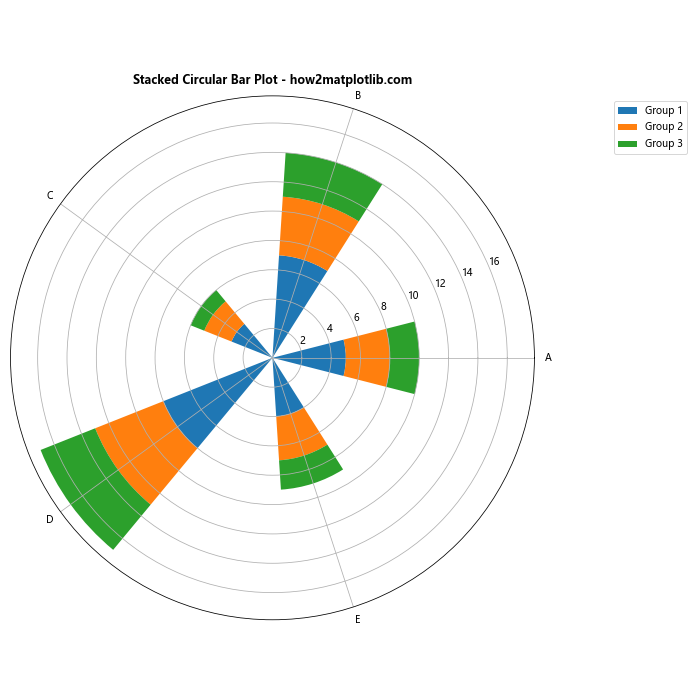
在这个例子中,我们使用了多次ax.bar调用来创建堆叠效果。每次调用时,我们使用bottom参数来指定新条形的起始位置。
3.2 分组圆形条形图
分组圆形条形图可以并排展示不同组的数据,便于直接比较:
import numpy as np
import matplotlib.pyplot as plt
categories = ['A', 'B', 'C', 'D', 'E']
group1 = [5, 7, 3, 8, 4]
group2 = [3, 4, 2, 5, 3]
group3 = [2, 3, 1, 4, 2]
angles = np.linspace(0, 2*np.pi, len(categories), endpoint=False)
width = 0.2
fig, ax = plt.subplots(figsize=(10, 10), subplot_kw=dict(projection='polar'))
ax.bar(angles, group1, width=width, align='center', label='Group 1')
ax.bar(angles + width, group2, width=width, align='center', label='Group 2')
ax.bar(angles + 2*width, group3, width=width, align='center', label='Group 3')
ax.set_xticks(angles + width)
ax.set_xticklabels(categories)
ax.legend(loc='upper right', bbox_to_anchor=(1.3, 1.0))
ax.set_title('Grouped Circular Bar Plot - how2matplotlib.com', fontweight='bold')
plt.tight_layout()
plt.show()
Output:
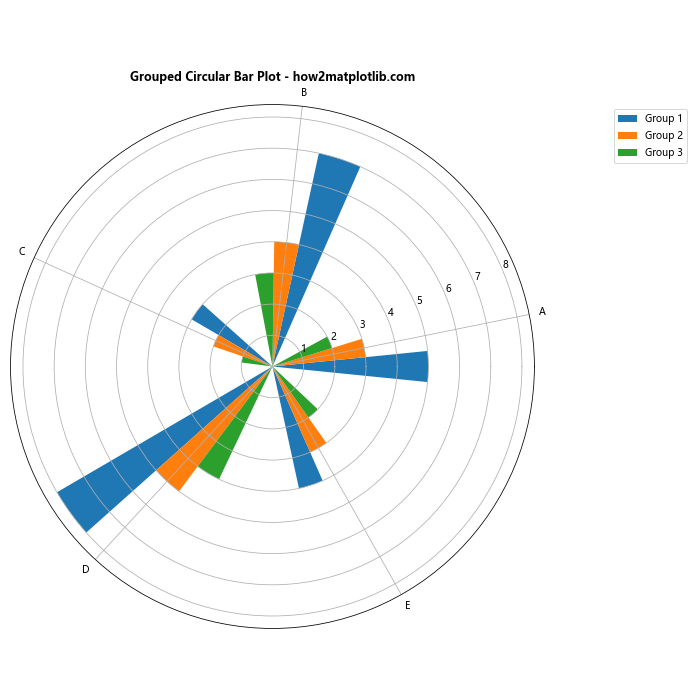
在这个例子中,我们通过调整每组条形的起始角度(加上不同的width偏移),实现了分组效果。
4. 高级技巧
接下来,我们将探讨一些高级技巧,以创建更复杂和信息丰富的圆形条形图。
4.1 使用渐变色
我们可以使用颜色渐变来增加图表的视觉吸引力:
import numpy as np
import matplotlib.pyplot as plt
from matplotlib.colors import LinearSegmentedColormap
categories = ['A', 'B', 'C', 'D', 'E', 'F', 'G', 'H']
values = [5, 7, 3, 8, 4, 6, 2, 9]
angles = np.linspace(0, 2*np.pi, len(categories), endpoint=False)
# 创建自定义颜色映射
colors = ['#FF9999', '#66B2FF']
n_bins = len(categories)
cmap = LinearSegmentedColormap.from_list("custom", colors, N=n_bins)
fig, ax = plt.subplots(figsize=(10, 10), subplot_kw=dict(projection='polar'))
bars = ax.bar(angles, values, width=0.5, align='center', color=cmap(np.arange(n_bins)/n_bins))
ax.set_xticks(angles)
ax.set_xticklabels(categories)
ax.set_title('Circular Bar Plot with Gradient Colors - how2matplotlib.com', fontweight='bold')
plt.show()
Output:
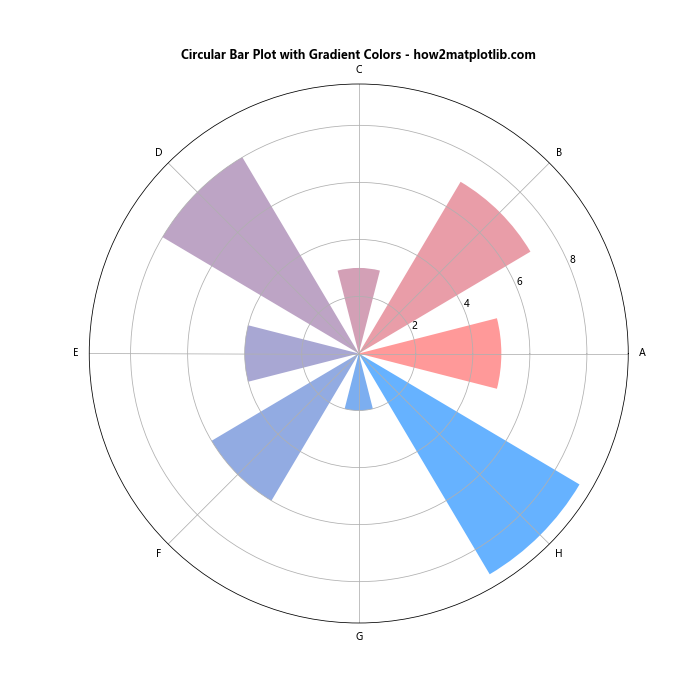
在这个例子中,我们使用LinearSegmentedColormap创建了一个自定义的颜色映射,然后将其应用到条形上。
4.2 添加径向标签
为了更清晰地显示数值,我们可以在图表的径向方向添加标签:
import numpy as np
import matplotlib.pyplot as plt
categories = ['A', 'B', 'C', 'D', 'E']
values = [5, 7, 3, 8, 4]
angles = np.linspace(0, 2*np.pi, len(categories), endpoint=False)
fig, ax = plt.subplots(figsize=(10, 10), subplot_kw=dict(projection='polar'))
bars = ax.bar(angles, values, width=0.5, align='center')
ax.set_xticks(angles)
ax.set_xticklabels(categories)
# 添加径向标签
ax.set_yticks([2, 4, 6, 8])
ax.set_yticklabels(['2', '4', '6', '8'])
ax.set_title('Circular Bar Plot with Radial Labels - how2matplotlib.com', fontweight='bold')
plt.show()
Output:
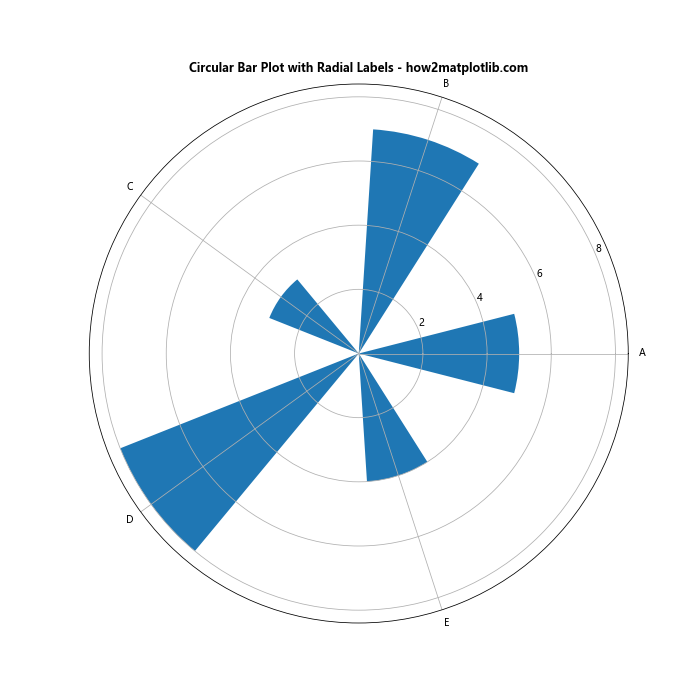
这里,我们使用ax.set_yticks和ax.set_yticklabels来添加和自定义径向标签。
4.3 创建半圆形条形图
有时,使用半圆形而不是完整的圆形可能更适合某些数据展示:
import numpy as np
import matplotlib.pyplot as plt
categories = ['A', 'B', 'C', 'D', 'E', 'F', 'G']
values = [5, 7, 3, 8, 4, 6, 2]
# 使用pi而不是2*pi来创建半圆
angles = np.linspace(0, np.pi, len(categories), endpoint=False)
fig, ax = plt.subplots(figsize=(12, 6), subplot_kw=dict(projection='polar'))
bars = ax.bar(angles, values, width=0.3, align='center')
ax.set_xticks(angles)
ax.set_xticklabels(categories)
# 设置y轴限制以创建半圆效果
ax.set_ylim(0, max(values) * 1.2)
# 移除上半部分的框
ax.spines['polar'].set_visible(False)
ax.set_title('Semi-Circular Bar Plot - how2matplotlib.com', fontweight='bold')
plt.tight_layout()
plt.show()
Output:
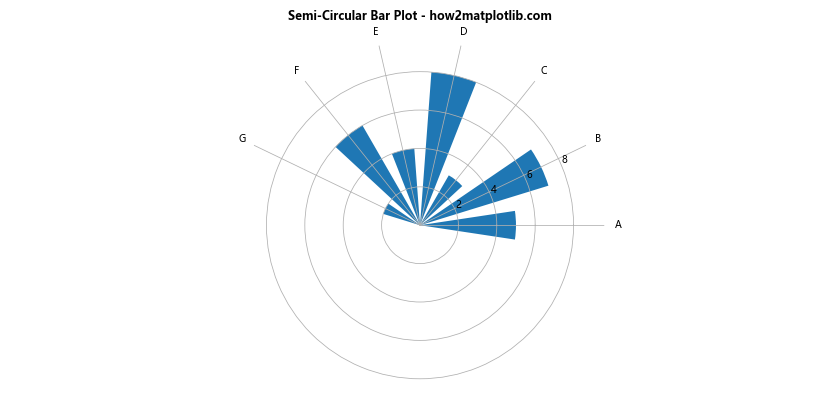
在这个例子中,我们通过调整角度范围和y轴限制来创建半圆形效果,并移除了上半部分的极坐标框。
5. 数据准备和预处理
在创建圆形条形图之前,我们通常需要对数据进行一些预处理。这可能包括数据清洗、归一化或排序等操作。
5.1 数据排序
有时,按照数值大小对数据进行排序可以使图表更易读:
import numpy as np
import matplotlib.pyplot as plt
categories = ['A', 'B', 'C', 'D', 'E', 'F', 'G']
values = [5, 7, 3, 8, 4, 6, 2]
# 对数据进行排序
sorted_data = sorted(zip(categories,values), key=lambda x: x[1], reverse=True)
sorted_categories, sorted_values = zip(*sorted_data)
angles = np.linspace(0, 2*np.pi, len(sorted_categories), endpoint=False)
fig, ax = plt.subplots(figsize=(10, 10), subplot_kw=dict(projection='polar'))
bars = ax.bar(angles, sorted_values, width=0.5, align='center')
ax.set_xticks(angles)
ax.set_xticklabels(sorted_categories)
ax.set_title('Sorted Circular Bar Plot - how2matplotlib.com', fontweight='bold')
plt.show()
Output:
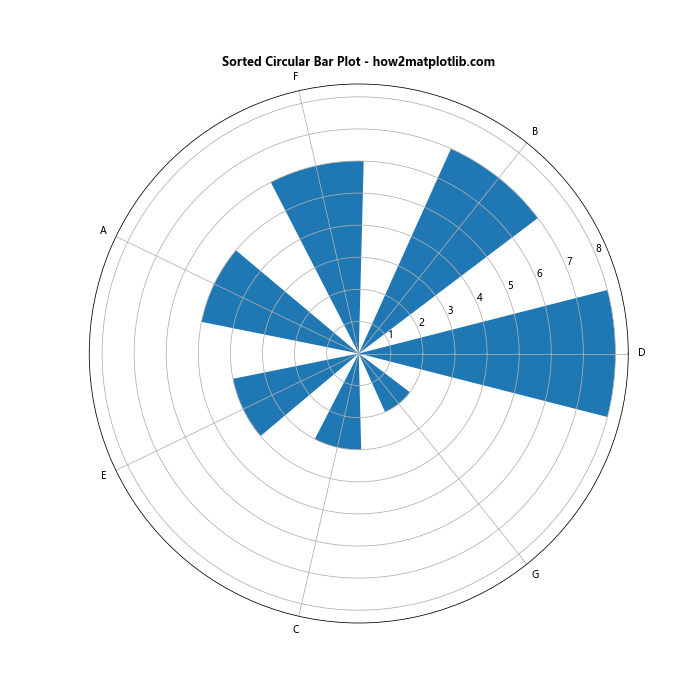
在这个例子中,我们首先对数据进行了排序,然后再创建圆形条形图。这样可以使数据的大小关系更加直观。
5.2 数据归一化
当数据范围差异很大时,可能需要对数据进行归一化处理:
import numpy as np
import matplotlib.pyplot as plt
categories = ['A', 'B', 'C', 'D', 'E']
values = [500, 7000, 300, 8000, 400]
# 数据归一化
normalized_values = [(v - min(values)) / (max(values) - min(values)) for v in values]
angles = np.linspace(0, 2*np.pi, len(categories), endpoint=False)
fig, ax = plt.subplots(figsize=(10, 10), subplot_kw=dict(projection='polar'))
bars = ax.bar(angles, normalized_values, width=0.5, align='center')
ax.set_xticks(angles)
ax.set_xticklabels(categories)
# 添加原始值作为标签
for angle, value, norm_value in zip(angles, values, normalized_values):
ax.text(angle, norm_value, f'{value}', ha='center', va='bottom')
ax.set_title('Normalized Circular Bar Plot - how2matplotlib.com', fontweight='bold')
plt.show()
Output:
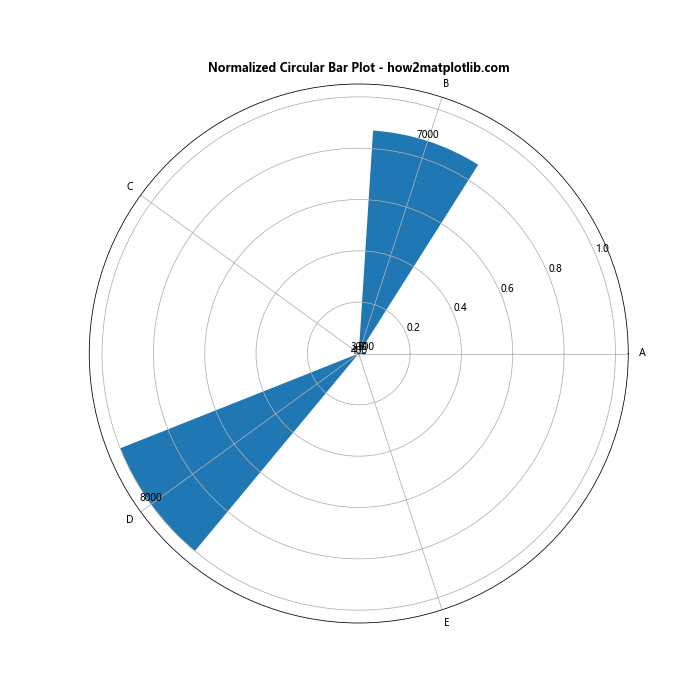
在这个例子中,我们对原始数据进行了归一化处理,使所有值都落在0到1之间。同时,我们在图表中添加了原始值作为标签,以保留原始信息。
6. 交互性和动画
虽然Matplotlib主要用于创建静态图表,但我们也可以为圆形条形图添加一些简单的交互性或动画效果。
6.1 使用鼠标悬停显示信息
我们可以使用mplcursors库为圆形条形图添加鼠标悬停效果:
import numpy as np
import matplotlib.pyplot as plt
import mplcursors
categories = ['A', 'B', 'C', 'D', 'E']
values = [5, 7, 3, 8, 4]
angles = np.linspace(0, 2*np.pi, len(categories), endpoint=False)
fig, ax = plt.subplots(figsize=(10, 10), subplot_kw=dict(projection='polar'))
bars = ax.bar(angles, values, width=0.5, align='center')
ax.set_xticks(angles)
ax.set_xticklabels(categories)
ax.set_title('Interactive Circular Bar Plot - how2matplotlib.com', fontweight='bold')
# 添加鼠标悬停效果
cursor = mplcursors.cursor(bars, hover=True)
cursor.connect("add", lambda sel: sel.annotation.set_text(f'{categories[sel.target.index]}: {values[sel.target.index]}'))
plt.show()
Output:
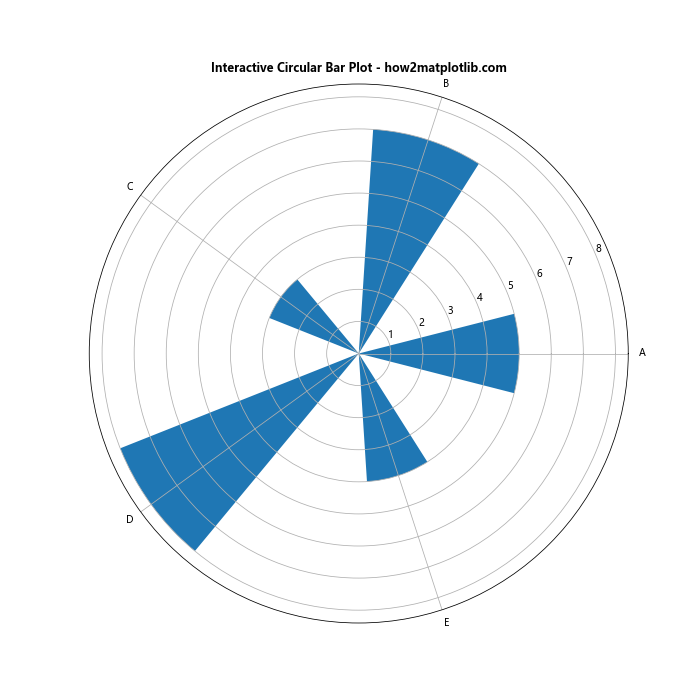
这个例子需要安装mplcursors库(pip install mplcursors)。当鼠标悬停在条形上时,会显示相应的类别和数值信息。
6.2 创建简单的动画效果
我们可以使用Matplotlib的动画功能为圆形条形图添加简单的动画效果:
import numpy as np
import matplotlib.pyplot as plt
from matplotlib.animation import FuncAnimation
categories = ['A', 'B', 'C', 'D', 'E']
values = [5, 7, 3, 8, 4]
angles = np.linspace(0, 2*np.pi, len(categories), endpoint=False)
fig, ax = plt.subplots(figsize=(10, 10), subplot_kw=dict(projection='polar'))
bars = ax.bar(angles, [0]*len(values), width=0.5, align='center')
ax.set_xticks(angles)
ax.set_xticklabels(categories)
ax.set_title('Animated Circular Bar Plot - how2matplotlib.com', fontweight='bold')
def animate(frame):
for bar, value in zip(bars, values):
bar.set_height(value * frame / 100)
return bars
anim = FuncAnimation(fig, animate, frames=100, interval=20, blit=True)
plt.show()
Output:
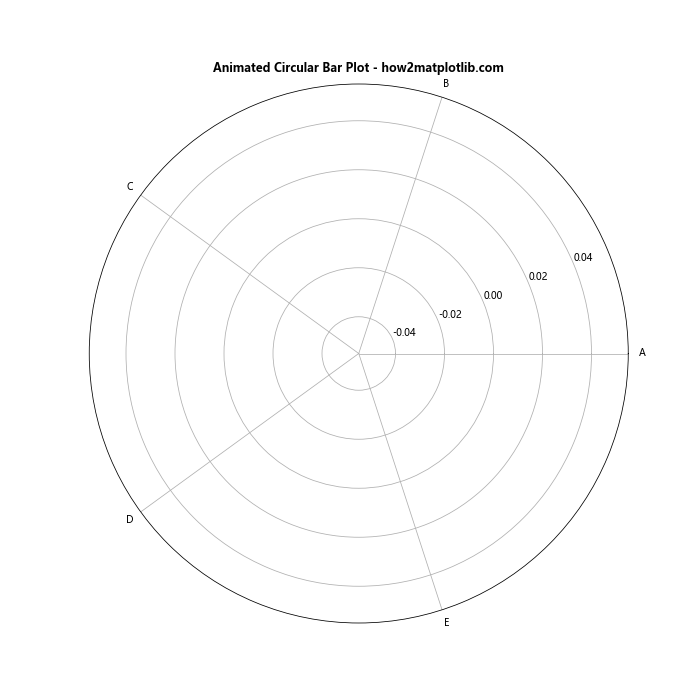
这个例子创建了一个简单的动画,条形会从零逐渐增长到最终高度。
7. 结合其他图表类型
圆形条形图可以与其他类型的图表结合,创造出更丰富的数据可视化效果。
7.1 圆形条形图与饼图结合
我们可以在圆形条形图的中心添加一个饼图,以展示额外的信息:
import numpy as np
import matplotlib.pyplot as plt
categories = ['A', 'B', 'C', 'D', 'E']
values = [5, 7, 3, 8, 4]
pie_values = [30, 25, 20, 15, 10]
angles = np.linspace(0, 2*np.pi, len(categories), endpoint=False)
fig, (ax1, ax2) = plt.subplots(1, 2, figsize=(20, 10), subplot_kw=dict(projection='polar'))
# 圆形条形图
bars = ax1.bar(angles, values, width=0.5, align='center')
ax1.set_xticks(angles)
ax1.set_xticklabels(categories)
# 饼图
center_circle = plt.Circle((0, 0), 0.70, fc='white')
ax1.pie(pie_values, startangle=90, colors=plt.cm.Pastel1(np.arange(len(pie_values))))
ax1.add_artist(center_circle)
ax1.set_title('Circular Bar Plot with Pie Chart - how2matplotlib.com', fontweight='bold')
# 单独的饼图(用于图例)
ax2.pie(pie_values, labels=categories, startangle=90, colors=plt.cm.Pastel1(np.arange(len(pie_values))))
ax2.set_title('Pie Chart Legend', fontweight='bold')
plt.tight_layout()
plt.show()
Output:
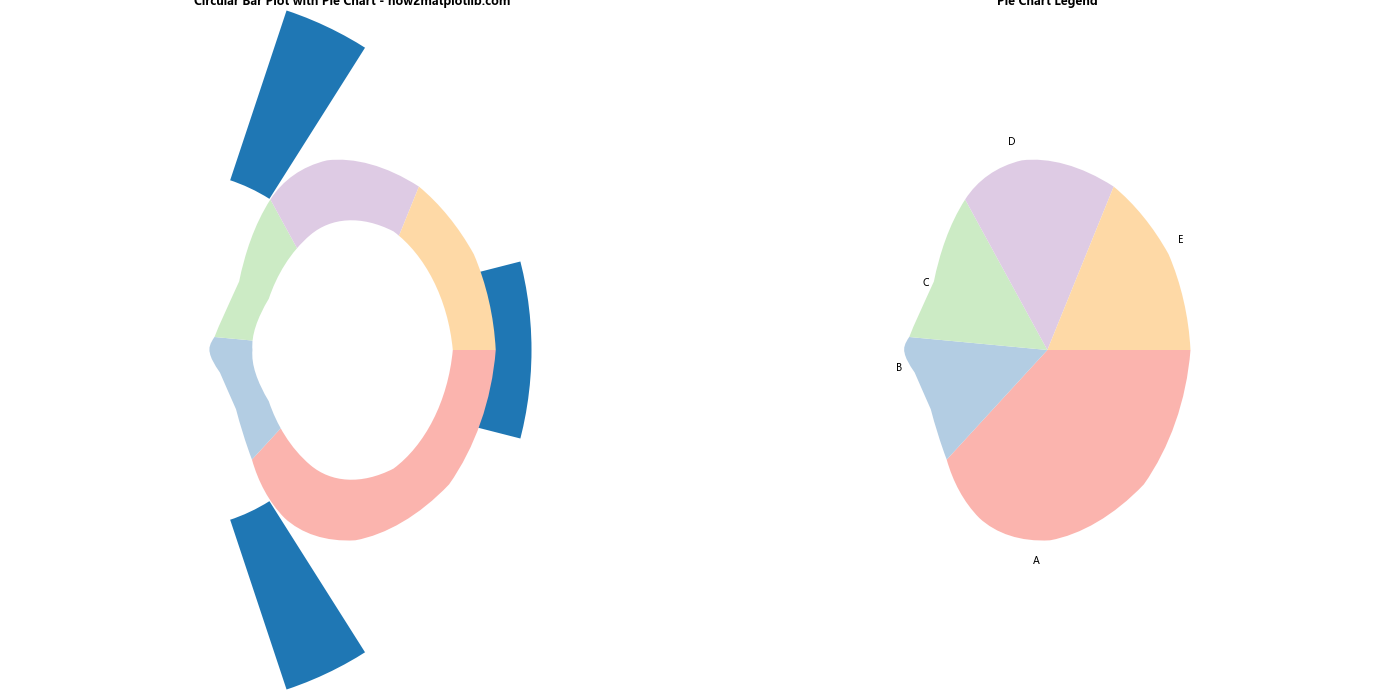
在这个例子中,我们在圆形条形图的中心添加了一个饼图,并在旁边创建了一个单独的饼图作为图例。
8. 性能优化
当处理大量数据时,可能需要考虑性能优化。虽然圆形条形图通常不会涉及大量数据点,但以下是一些可以提高性能的技巧:
- 使用
plt.style.use('fast')来启用Matplotlib的快速样式。 - 减少不必要的装饰元素,如网格线、刻度标签等。
- 如果数据点非常多,考虑使用数据聚合或采样技术。
9. 最佳实践和注意事项
在创建圆形条形图时,以下是一些最佳实践和注意事项:
- 数据选择:圆形条形图最适合展示具有循环性质的数据(如月份、星期等)或者类别数量适中的数据。
- 颜色选择:使用对比度适当的颜色,确保可读性。考虑色盲友好的配色方案。
- 标签放置:确保标签清晰可读,不重叠。必要时可以使用缩写或旋转标签。
- 比例尺:注意保持合适的比例尺,不要过分夸大或缩小差异。
- 图例:如果使用了多组数据,确保添加清晰的图例。
- 标题和说明:添加简洁明了的标题,必要时提供额外的说明文字。
10. 总结
圆形条形图是一种独特而有效的数据可视化方式,特别适合展示周期性或分类数据。通过Matplotlib,我们可以创建各种风格的圆形条形图,从简单的单数据系列到复杂的多数据系列比较。
本文详细介绍了创建圆形条形图的各个方面,包括基本概念、自定义外观、处理多组数据、高级技巧、数据预处理、添加交互性和动画效果,以及与其他图表类型的结合。通过这些技巧和示例,读者应该能够根据自己的需求创建出富有吸引力和信息量的圆形条形图。
在实际应用中,重要的是要根据数据的特性和目标受众来选择合适的可视化方式。圆形条形图虽然视觉效果很好,但并不适合所有类型的数据。在使用时,要注意保持清晰和准确,避免过度装饰而影响数据的传达。
最后,随着数据可视化技术的不断发展,我们可以期待看到更多创新的圆形条形图应用。无论是在商业报告、科学研究还是日常数据分析中,掌握创建圆形条形图的技能都将是一个有价值的工具。
 极客笔记
极客笔记