Matplotlib 条形图
在数据可视化中,条形图是一种常用的展示数据的方式。在Python中,Matplotlib是一个流行的绘图库,可以轻松地创建各种类型的图表,包括条形图。本文将介绍如何使用Matplotlib创建和定制条形图。
安装Matplotlib
首先,我们需要安装Matplotlib库。如果你还没有安装Matplotlib,可以使用以下命令来安装:
pip install matplotlib
基本条形图
让我们从创建一个基本的条形图开始。下面的示例代码演示了如何使用Matplotlib创建一个简单的条形图:
import matplotlib.pyplot as plt
# 数据
x = ['A', 'B', 'C', 'D', 'E']
y = [10, 20, 15, 25, 30]
plt.bar(x, y)
plt.show()
Output:
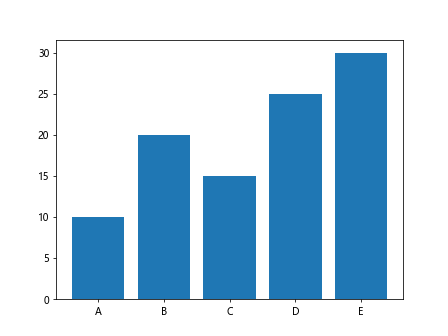
运行上面的代码,你将得到一个简单的条形图,显示了x轴为’A’, ‘B’, ‘C’, ‘D’, ‘E’,y轴表示对应的值。
添加标题和标签
我们可以通过添加标题和标签来美化条形图。下面的示例代码演示了如何添加标题和标签:
import matplotlib.pyplot as plt
# 数据
x = ['A', 'B', 'C', 'D', 'E']
y = [10, 20, 15, 25, 30]
plt.bar(x, y)
plt.title('Bar Graph Example')
plt.xlabel('X-axis')
plt.ylabel('Y-axis')
plt.show()
Output:
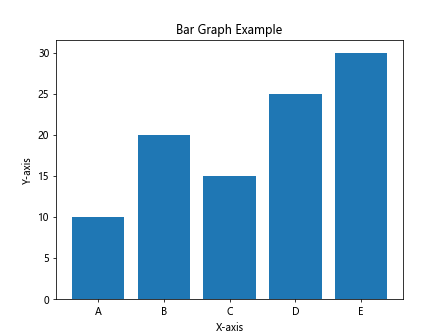
运行上面的代码,你将得到一个带有标题和标签的条形图。
设置条形颜色和宽度
我们可以根据需要设置条形的颜色和宽度。下面的示例代码演示了如何设置条形的颜色和宽度:
import matplotlib.pyplot as plt
# 数据
x = ['A', 'B', 'C', 'D', 'E']
y = [10, 20, 15, 25, 30]
plt.bar(x, y, color='skyblue', width=0.5)
plt.show()
Output:
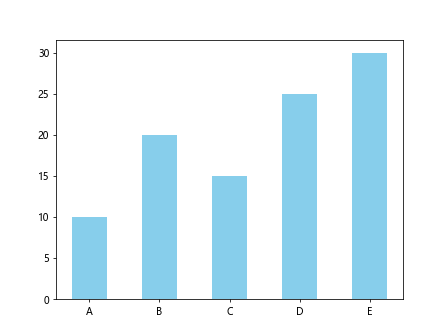
运行上面的代码,你将得到一个设置了颜色和宽度的条形图。
堆叠条形图
除了常规条形图外,我们还可以创建堆叠条形图来显示多个变量的数据。下面的示例代码演示了如何创建堆叠条形图:
import matplotlib.pyplot as plt
# 数据
x = ['A', 'B', 'C', 'D', 'E']
y1 = [10, 20, 15, 25, 30]
y2 = [5, 10, 8, 15, 20]
plt.bar(x, y1, label='Group 1')
plt.bar(x, y2, bottom=y1, label='Group 2')
plt.legend()
plt.show()
Output:
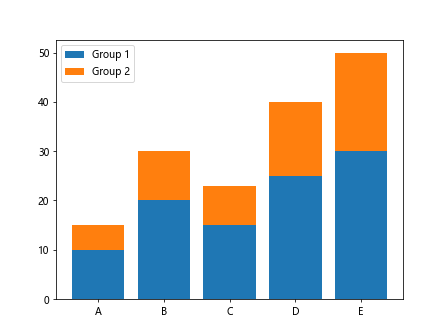
运行上面的代码,你将得到一个堆叠的条形图,显示了两组数据。
水平条形图
除了垂直条形图外,我们还可以创建水平条形图。下面的示例代码演示了如何创建水平条形图:
import matplotlib.pyplot as plt
# 数据
x = ['A', 'B', 'C', 'D', 'E']
y = [10, 20, 15, 25, 30]
plt.barh(x, y)
plt.show()
Output:
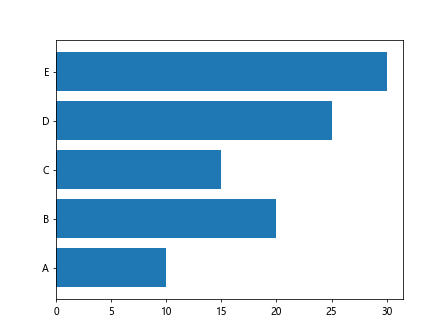
运行上面的代码,你将得到一个水平条形图。
分组条形图
有时候,我们需要将数据进行分组显示。下面的示例代码演示了如何创建分组条形图:
import matplotlib.pyplot as plt
import numpy as np
# 数据
x = np.arange(5)
y1 = [10, 20, 15, 25, 30]
y2 = [5, 10, 8, 15, 20]
plt.bar(x - 0.2, y1, width=0.4, label='Group 1')
plt.bar(x + 0.2, y2, width=0.4, label='Group 2')
plt.legend()
plt.show()
Output:
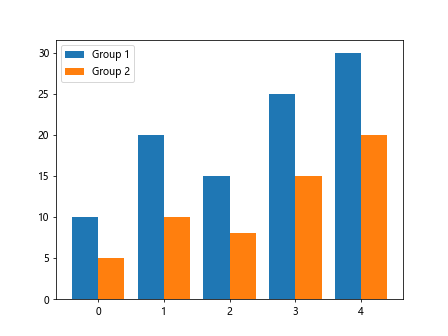
运行上面的代码,你将得到一个分组的条形图,显示了两组数据。
垂直线条图
除了填充的条形图外,在某些情况下我们可能需要使用垂直线条图。下面的示例代码演示了如何创建垂直线条图:
import matplotlib.pyplot as plt
# 数据
x = ['A', 'B', 'C', 'D', 'E']
y = [10, 20, 15, 25, 30]
plt.vlines(x, ymin=0, ymax=y)
plt.show()
Output:
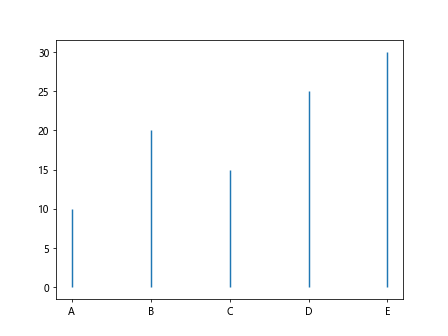
运行上面的代码,你将得到一个垂直线条图。
条形图堆叠显示
有时候,我们需要将多组数据堆叠在一起显示。下面的示例代码演示了如何创建堆叠条形图并进行标记:
import matplotlib.pyplot as plt
# 数据
x = ['A', 'B', 'C', 'D', 'E']
y1 = [10, 20, 15, 25, 30]
y2 = [5, 10, 8, 15, 20]
plt.bar(x, y1, label='Group 1')
plt.bar(x, y2, bottom=y1, label='Group 2')
plt.legend()
plt.show()
Output:
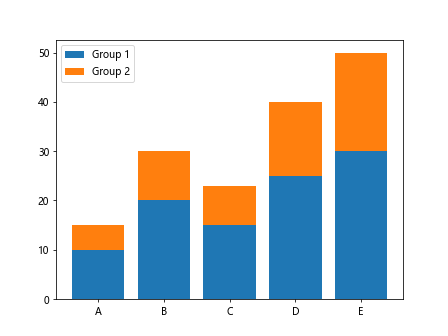
运行上面的代码,你将得到一个堆叠的条形图,并显示了标记。
条形图对比显示
在某些情况下,我们需要对比显示多组数据。下面的示例代码演示了如何创建对比显示的条形图:
import matplotlib.pyplot as plt
# 数据
x = ['A', 'B', 'C', 'D', 'E']
y1 = [10, 20, 15, 25, 30]
y2 = [5, 10, 8, 15, 20]
bar_width = 0.35
index = range(len(x))
plt.bar(index, y1, bar_width, label='Group 1')
plt.bar([i + bar_width for i in index], y2, bar_width, label='Group 2')
plt.xticks([i + bar_width/2 for i in index], x)
plt.legend()
plt.show()
Output:
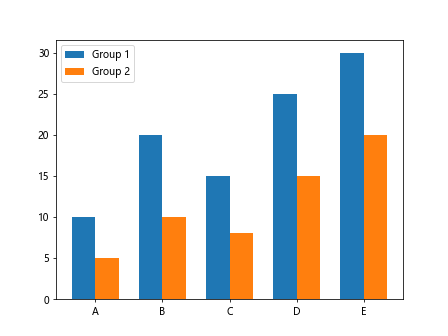
运行上面的代码,你将得到一个对比显示的条形图。
条形图标记及注释
有时候,我们需要在条形图中添加标记和注释,以便更好地呈现数据。下面的示例代码演示了如何在条形图中添加标记和注释:
import matplotlib.pyplot as plt
# 数据
x = ['A', 'B', 'C', 'D', 'E']
y = [10, 20, 15, 25, 30]
plt.bar(x, y)
for i, v in enumerate(y):
plt.text(i, v + 1, str(v), ha='center')
plt.show()
Output:
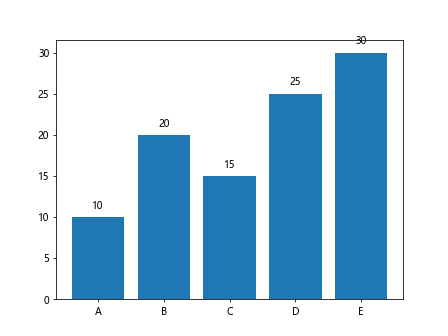
运行上面的代码,你将得到一个带有标记和注释的条形图。
条形图颜色映射
有时候,
import matplotlib.pyplot as plt
import numpy as np
# 数据
x = np.arange(5)
y = np.random.randint(1, 20, size=5)
colors = plt.cm.viridis(y / max(y)) # 根据数据值生成颜色映射
plt.bar(x, y, color=colors)
plt.colorbar(plt.bar(x, y, color=colors))
plt.show()
运行上面的代码,你将得到一个使用颜色映射的条形图。
条形宽度调整
有时候,我们需要调整条形的宽度以适应图表的需求。下面的示例代码演示了如何调整条形的宽度:
import matplotlib.pyplot as plt
# 数据
x = ['A', 'B', 'C', 'D', 'E']
y = [10, 20, 15, 25, 30]
plt.bar(x, y, width=0.8)
plt.show()
Output:
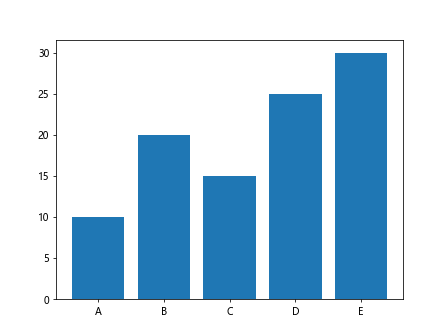
运行上面的代码,你将得到一个调整了宽度的条形图。
条形图数据排序
有时候,我们需要对条形图中的数据进行排序以便更清晰地展示。下面的示例代码演示了如何对条形图数据进行排序:
import matplotlib.pyplot as plt
# 数据
x = ['B', 'C', 'E', 'A', 'D']
y = [20, 15, 30, 10, 25]
sorted_index = sorted(range(len(y)), key=lambda k: y[k])
plt.bar([x[i] for i in sorted_index], [y[i] for i in sorted_index])
plt.show()
Output:
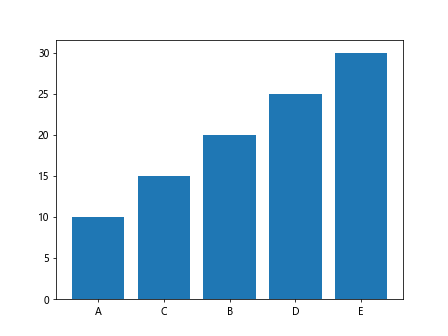
运行上面的代码,你将得到一个按数值大小排序的条形图。
条形图边框设置
我们可以设置条形图的边框以增强可视化效果。下面的示例代码演示了如何设置条形图的边框:
import matplotlib.pyplot as plt
# 数据
x = ['A', 'B', 'C', 'D', 'E']
y = [10, 20, 15, 25, 30]
plt.bar(x, y, edgecolor='red', linewidth=2)
plt.show()
Output:
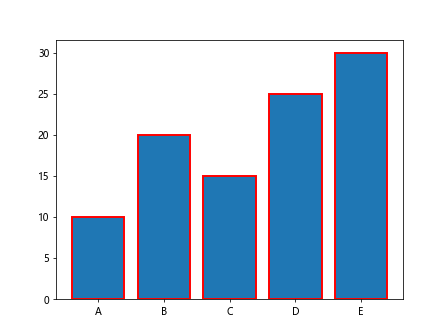
运行上面的代码,你将得到一个设置了边框的条形图。
自定义样式
除了上面提到的常用设置外,我们还可以根据需要自定义条形图的样式。下面的示例代码演示了如何自定义样式:
import matplotlib.pyplot as plt
# 数据
x = ['A', 'B', 'C', 'D', 'E']
y = [10, 20, 15, 25, 30]
plt.bar(x, y, color='skyblue', width=0.5, alpha=0.7, edgecolor='black', linewidth=2)
plt.title('Customized Bar Graph')
plt.xlabel('X-axis')
plt.ylabel('Y-axis')
plt.show()
Output:
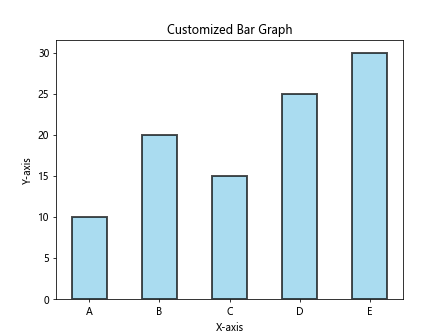
运行上面的代码,你将得到一个自定义样式的条形图。
多个子图
有时候,我们需要在同一个图表中展示多个子图。下面的示例代码演示了如何创建多个子图的条形图:
import matplotlib.pyplot as plt
# 数据
x = ['A', 'B', 'C', 'D', 'E']
y1 = [10, 20, 15, 25, 30]
y2 = [5, 10, 8, 15, 20]
fig, axs = plt.subplots(2)
axs[0].bar(x, y1, color='skyblue')
axs[1].bar(x, y2, color='lightcoral')
plt.show()
Output:
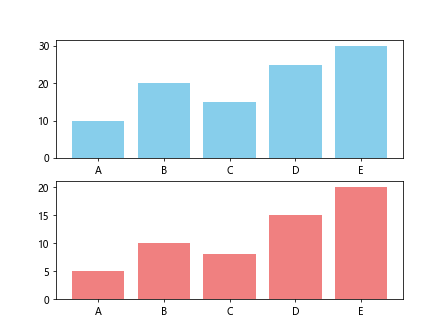
运行上面的代码,你将得到一个包含两个子图的条形图。
添加网格线
为了更清晰地显示数据,我们可以在图表中添加网格线。下面的示例代码演示了如何添加网格线:
import matplotlib.pyplot as plt
# 数据
x = ['A', 'B', 'C', 'D', 'E']
y = [10, 20, 15, 25, 30]
plt.bar(x, y)
plt.grid(True, axis='y', linestyle='--', color='gray')
plt.show()
Output:
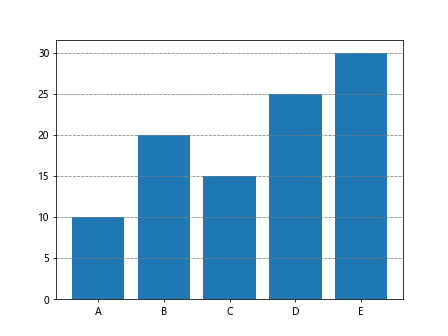
运行上面的代码,你将得到一个带有网格线的条形图。
自定义坐标轴
我们可以根据需要自定义坐标轴的范围和刻度。下面的示例代码演示了如何自定义坐标轴:
import matplotlib.pyplot as plt
# 数据
x = ['A', 'B', 'C', 'D', 'E']
y = [10, 20, 15, 25, 30]
plt.bar(x, y)
plt.xlim(-1, 5)
plt.ylim(0, 35)
plt.xticks(rotation=45)
plt.show()
Output:
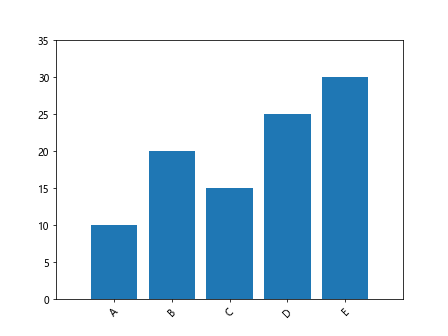
运行上面的代码,你将得到一个自定义坐标轴范围和刻度的条形图。
 极客笔记
极客笔记