linux parted
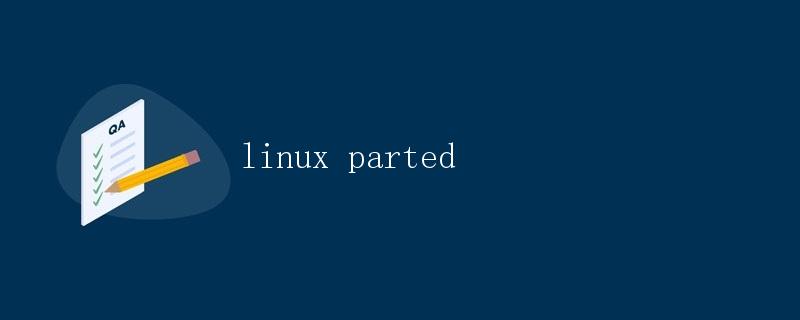
1. 简介
Parted是一个用于创建、删除、调整、复制和移动磁盘分区的强大工具。它支持大多数主流操作系统,包括Linux、Windows和Mac OS X。Parted通常用于在Linux系统中管理磁盘分区。
在本文中,我们将介绍Parted的一些基础知识和使用方法,包括分区表类型、分区大小调整、分区创建和删除等内容。
2. 分区表类型
Parted支持多种分区表类型,比如MBR(Master Boot Record)和GPT(GUID Partition Table)。MBR是一个很古老的磁盘分区方案,限制了最大分区容量和分区数量。而GPT是一种较新的分区方案,可以支持更大容量的磁盘和更多的分区。
要查看分区表类型,可以使用以下命令:
sudo parted /dev/sda print
其中,/dev/sda是要操作的磁盘设备名。该命令将显示磁盘的分区表类型信息。
3. 分区大小调整
在Parted中,我们可以调整分区的大小,包括扩大和缩小分区。
3.1 扩大分区
要扩大分区,我们需要先调整分区的结束位置,然后才能扩大分区的大小。首先,我们使用以下命令打开Parted工具:
sudo parted /dev/sda
然后,使用print命令显示当前分区表信息。
接下来,我们需要选择要扩大的分区。假设我们要扩大的是第1个分区,则使用以下命令选择分区:
select 1
然后,使用resizepart命令调整分区的结束位置。这里的100%表示使用磁盘的全部空间作为分区的结束位置。
resizepart 1 100%
最后,使用quit命令退出Parted工具。
3.2 缩小分区
与扩大分区类似,要缩小分区,我们需要先调整分区的结束位置,然后缩小分区的大小。不过,缩小分区可能导致数据丢失,所以在进行任何操作之前,请务必备份重要数据。
我们可以使用以下命令缩小分区大小。首先,打开Parted工具:
sudo parted /dev/sda
然后,选择要缩小的分区。假设我们要缩小的是第2个分区,则使用以下命令选择分区:
select 2
接下来,使用resizepart命令调整分区的结束位置。这里的50GB表示调整后的分区结束位置。
resizepart 2 50GB
最后,使用quit命令退出Parted工具。
4. 分区创建与删除
在Parted中,我们可以创建和删除磁盘分区。
4.1 创建分区
要创建分区,首先需要打开Parted工具:
sudo parted /dev/sda
然后,使用mkpart命令创建分区。这里的primary表示创建主分区,ext4表示文件系统类型,0%和100%表示分区的起始位置和结束位置。
mkpart primary ext4 0% 100%
最后,使用quit命令退出Parted工具。
4.2 删除分区
要删除分区,同样地,我们首先打开Parted工具:
sudo parted /dev/sda
然后,使用print命令显示当前分区表信息,并选择要删除的分区。假设我们要删除的是第3个分区,则使用以下命令选择分区:
select 3
最后,使用rm命令删除选定的分区:
rm 3
使用quit命令退出Parted工具。
5. 总结
Parted是一个功能强大的分区管理工具,可以对磁盘进行诸多操作,包括调整分区大小、创建和删除分区等。在本文中,我们介绍了Parted的一些基础知识和使用方法。
 极客笔记
极客笔记