Linux下的xterm
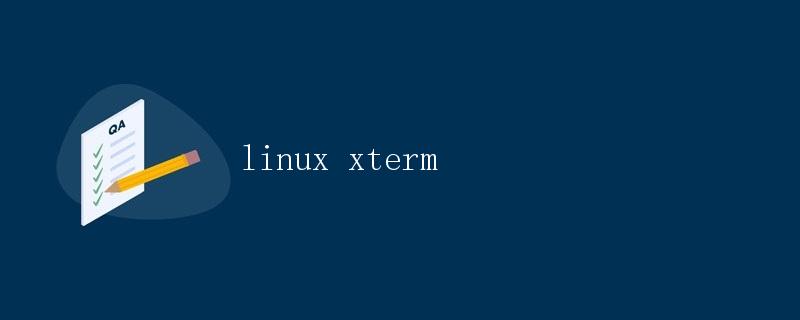
在Linux系统中,xterm 是一种常见的终端仿真器,它允许用户在图形界面中打开一个类似于终端的窗口,用于输入命令和执行程序。xterm 是 X 窗口系统的标准终端仿真器,具有丰富的功能和灵活的配置选项,可以满足各种用户的需求。
安装xterm
在大多数Linux发行版中,xterm 已经预装了,可以直接在终端中通过以下命令来打开xterm:
xterm
如果系统中没有安装xterm,可以通过包管理器进行安装。以Ubuntu为例,使用以下命令安装xterm:
sudo apt update
sudo apt install xterm
安装完成后,同样可以通过 xterm 命令来打开xterm 终端仿真器。
xterm的基本用法
打开xterm后,会看到一个类似于终端的窗口。用户可以在窗口中输入命令并查看输出,与在终端中操作一样。
启动应用程序
用户可以在xterm中启动各种应用程序,只需在窗口中输入应用程序的名称即可。例如,输入 ls 命令可以列出当前目录的文件和文件夹:
ls
执行命令
除了启动应用程序,xterm也可以执行各种命令。用户可以在窗口中输入命令并按下回车键执行。例如,输入 echo "Hello World" 可以输出 “Hello World”:
echo "Hello World"
配置选项
xterm支持多种配置选项,用户可以通过命令行参数或者配置文件来配置xterm的外观和行为。例如,使用 -fg 参数可以指定前景色(文本颜色):
xterm -fg yellow
xterm的高级用法
除了基本用法之外,xterm还支持许多高级功能,使其成为一个功能强大的终端仿真器。
多窗口
xterm允许用户同时打开多个窗口,每个窗口都可以独立运行命令。用户可以通过命令 xterm & 来打开新的窗口。也可以使用 -geometry 参数来指定窗口的大小和位置:
xterm -geometry 80x24
颜色和字体
用户可以通过配置文件或者命令行参数来设置xterm的颜色和字体。例如,使用 -bg 参数可以指定背景色:
xterm -bg black
快捷键
xterm支持各种快捷键,使用户可以更高效地操作。例如,按下 Ctrl + Shift + C 可以复制选中的文本;按下 Ctrl + Shift + V 可以粘贴文本。
鼠标支持
xterm还支持鼠标操作,用户可以使用鼠标选中文本、拖动窗口等。用户还可以通过配置文件来设置鼠标的行为。
总结
xterm 是一个强大且灵活的终端仿真器,在Linux系统中被广泛使用。它支持各种功能和配置选项,满足用户在图形界面下操作终端的需求。
 极客笔记
极客笔记