如何在Linux上使用Screen进行多任务管理
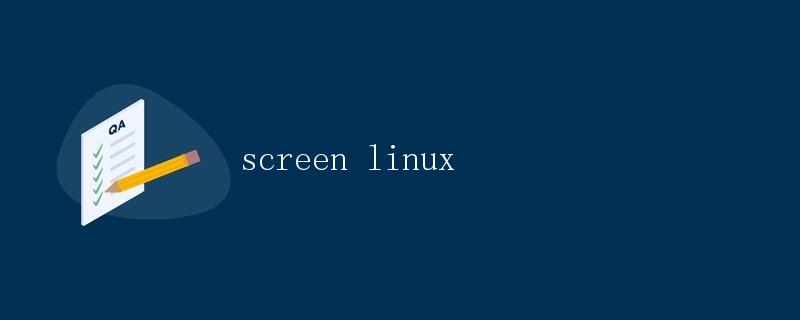
在Linux系统中,我们经常需要同时运行多个任务,有时候我们可能需要在终端中同时处理多个任务。这时候,一个非常实用的工具就是Screen。Screen是一个可以在终端会话中创建多个窗口和运行多个任务的工具,可以让我们轻松地在一个终端会话中进行多任务管理。本文将详细介绍如何在Linux上使用Screen进行多任务管理。
什么是Screen
Screen是一个类似于终端管理器的工具,它允许用户在单个终端窗口中运行多个终端会话。使用Screen,用户可以创建多个窗口并在每个窗口中运行不同的程序或任务。当你需要在一个终端窗口中运行多个任务时,Screen是一个非常有用的工具。
安装Screen
在大多数Linux发行版中,Screen都可以通过包管理工具进行安装。以Ubuntu为例,可以使用以下命令安装Screen:
sudo apt install screen
安装完成后,可以通过以下命令验证Screen是否安装成功:
screen --version
基本使用
启动Screen
要启动Screen,只需要在终端中输入以下命令:
screen
这将在当前终端窗口中启动一个新的Screen会话。你可以在这个Screen会话中运行你想要的命令和程序。
基本操作
一旦进入Screen会话后,你就可以使用以下基本操作来进行多任务管理:
- 创建新窗口:按下
Ctrl + a,然后按下c。 - 切换窗口:按下
Ctrl + a,然后按下n(下一个)或p(上一个)。 - 分割窗口:按下
Ctrl + a,然后按下|(垂直分割)或S(水平分割)。 - 滚动窗口:按下
Ctrl + a,然后按下[,可以使用方向键或Page Up/Page Down进行滚动。 - 退出窗口:在窗口内运行命令
exit或按下Ctrl + d。 - 退出
Screen:按下Ctrl + a,然后按下d(detach)。
重新进入Screen会话
当你退出Screen会话后,可以通过以下命令重新进入这个Screen会话:
screen -r
如果有多个Screen会话,可以使用以下命令列出当前所有会话:
screen -ls
然后通过以下命令重新进入指定会话:
screen -r [会话ID]
高级使用
Screen不仅可以用于简单的多任务管理,还支持很多高级功能,比如会话共享、会话记录、窗口布局等。
会话共享
Screen允许多个用户共享同一个会话,这在需要多人协作或远程教学时非常有用。要在Screen会话中启用会话共享,可以使用以下命令:
screen -S [会话名称] -x
会话记录
Screen可以记录你在会话中的操作,这在需要回放之前操作或查找历史记录时非常有用。要在Screen会话中启用会话记录,可以使用以下命令:
screen -S [会话名称] -L
窗口布局
Screen支持多种窗口布局,可以按照自己的习惯进行调整。要在Screen会话中设置窗口布局,可以使用以下命令:
screen -S [会话名称] -t [窗口名称]
示例
以下是一个使用Screen同时运行多个任务的示例:
- 启动
Screen会话:
screen
- 创建一个新窗口并运行
top命令:
按下Ctrl + a,然后按下c,输入top并按下回车。
- 切换到上一个窗口并运行
htop:
按下Ctrl + a,然后按下p,输入htop并按下回车。
- 分割当前窗口并运行
watch -n 1 date:
按下Ctrl + a,然后按下S,运行watch -n 1 date。
- 滚动窗口查看历史记录:
按下Ctrl + a,然后按下[,使用方向键或Page Up/Page Down进行滚动。
- 退出当前窗口:
输入exit或按下Ctrl + d。
- 退出
Screen会话:
按下Ctrl + a,然后按下d。
- 重新进入
Screen会话:
screen -r
结论
Screen是一个非常实用的工具,可以帮助我们在Linux系统中进行多任务管理。通过本文的介绍,相信你已经掌握了在Linux上使用Screen进行多任务管理的基本方法和高级功能。
 极客笔记
极客笔记