IntelliJ IDEA 版本控制
版本控制是一种记录文件或一组文件随时间的每次修改的系统,以便我们可以稍后调用特定版本。它使我们能够将选定的文件恢复到以前的状态,将整个项目恢复到以前的状态,比较时间上的变化等等。它还可以帮助我们轻松恢复丢失的文件。
IntelliJ IDEA IDE支持许多版本控制,如Git、CVS、TFS、GitHub、Subversion、Mercurial等。在本节中,我们将讨论最重要的版本控制,即Git。
Git集成
Git集成可以通过以下方法进行:
- 在GitHub上创建Id并创建新存储库。
- 启动IntelliJ IDE。转到VCS->启用版本控制集成。对话框将打开。
- 选择要与项目根目录关联的版本控制系统,并在下拉菜单中选择Git。
- 显示“Git存储库已创建”消息。
现在,我们将了解并学习Git工具及其术语的工作方式。
1. 克隆
- 要做到这一点,转到 文件->新建->从版本控制中创建项目->Git 。将打开以下对话框。
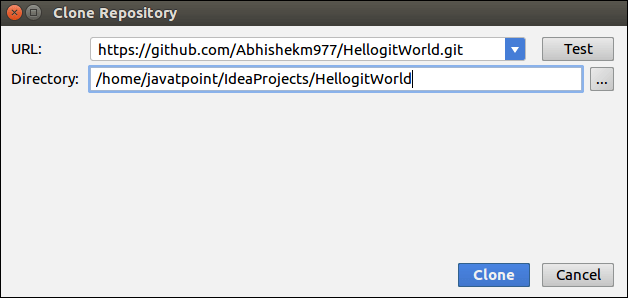
- 输入仓库URL和目录名称,然后点击克隆按钮。
- 运行成功后,仓库将会被克隆。
2. 添加文件到仓库
前往 **VCS- >Git->Add ** 选项
3. 恢复本地更改
这将会移除我们所做的本地更改。操作如下:
- 前往VCS->Git->Revert。
- 对话框将会打开。点击恢复按钮。
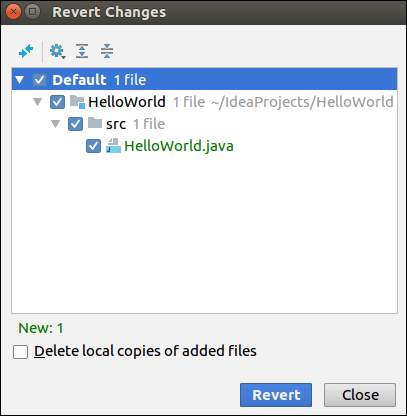
4. 本地提交更改
提交操作会在本地记录仓库的快照,以便在项目历史中使用。要将更改提交到本地仓库,请按照以下步骤进行操作:
- 选择处于 Git 版本控制下的 修改的文件 。
- 转到 VCS->提交更改 或 VCS->Git->提交文件 。将打开下面的对话框。
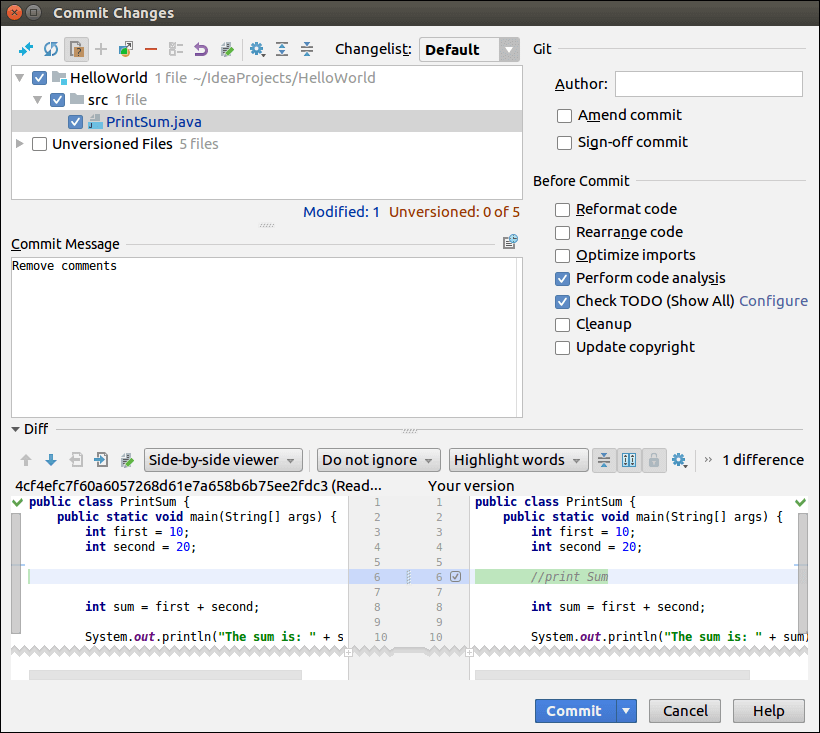
- 在修改文件区域,我们可以看到自上次提交以来已更改的文件。选择要提交的文件的复选框。
- 输入 提交消息 ,然后点击 提交 按钮。
5. 将更改推送到远程仓库
它将把本地更改发送到远程仓库,以便其他人可以使用。要执行推送操作,请按以下步骤进行:
- 转到 VCS->Git->Push ** 。对话框显示。
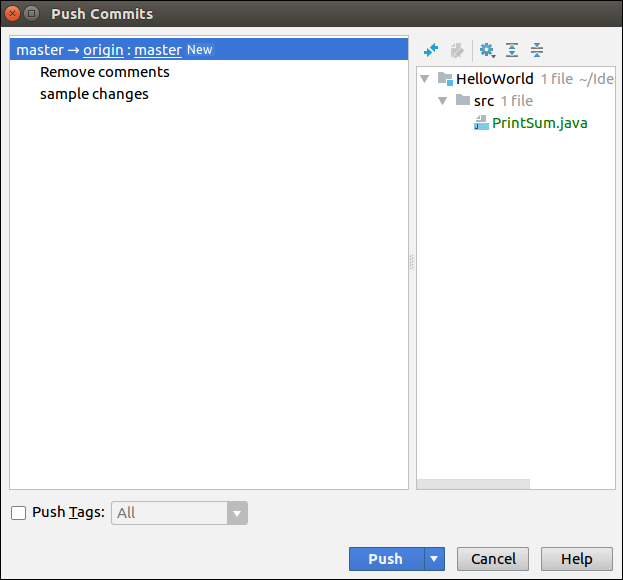
- 我们可以看到要推送的提交,选择提交并点击 Push 按钮。
6. 将现有项目导入到Git中
要将我们的现有项目添加到Git存储库中,请执行以下操作:
- 转到 VCS->导入到版本控制->创建Git存储库 。弹出对话框打开。
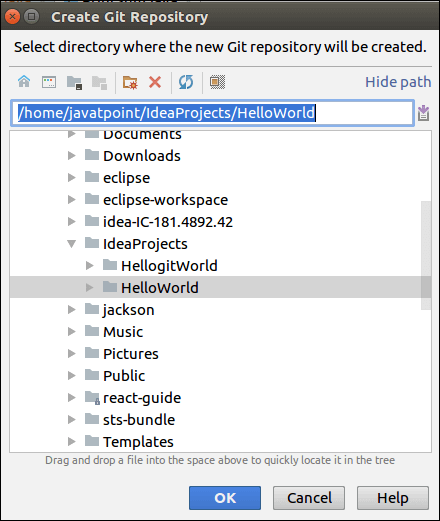
- 选择项目。点击“确定”按钮。
7. 获取更新
要从存储库获取更新,请按以下步骤操作 –
- 转到VCS->Git->Pull
- 选择所需选项。
- 点击”Pull”按钮。
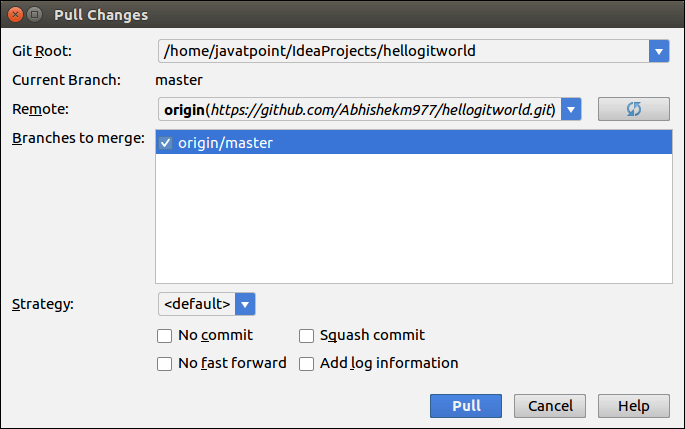
8. 查看历史记录或日志
要查看历史记录,请执行以下操作 –
- 前往 **VCS- >Git->查看历史记录 ** 选项
- 历史记录窗口将出现。
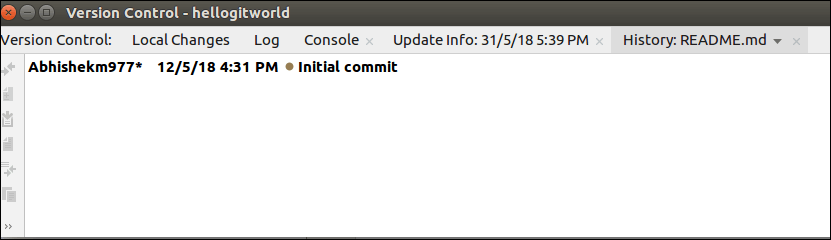
 极客笔记
极客笔记