Excel图表 创建图表,在本章中,我们将学习如何创建图表。
使用插入图表创建图表
要使用“插入图表”选项卡创建图表,请遵循以下步骤。
步骤1:选择数据。
步骤2:单击功能区上的Insert页签。
步骤3:单击功能区上的插入柱状图。
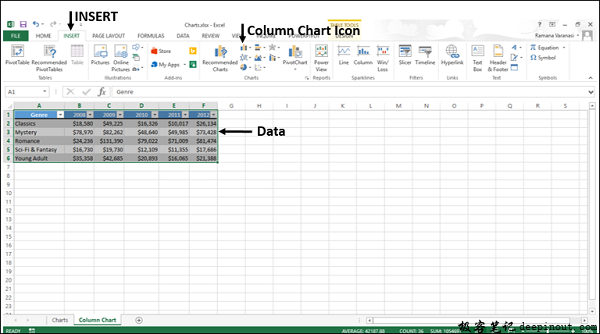
显示二维、三维柱图表选项。此外,还会显示“更多柱状图…”选项。
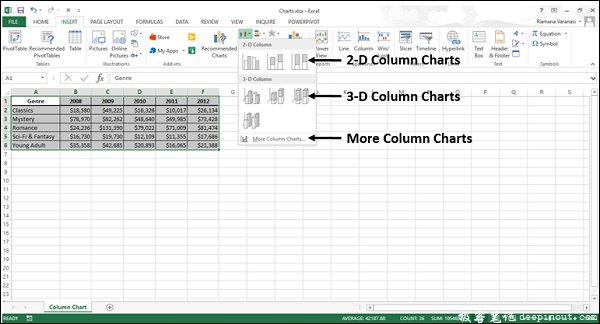
步骤4:通过“柱状图”选项查看预览。
步骤5:单击“聚合列”。图表将显示在您的工作表中。
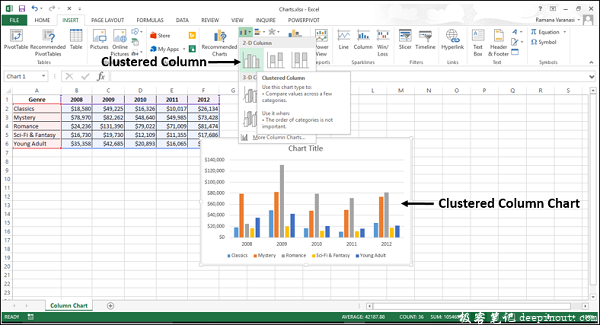
步骤6:编辑图表标题,给图表一个有意义的标题。
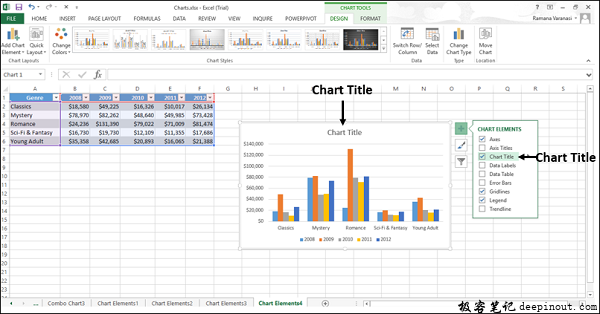
使用推荐图表创建图表
以下情况下,您可以使用“推荐图表”选项
- 您希望快速创建图表。
- 您不确定哪种图表类型适合您的数据。
- 如果您选择的图表类型与您的数据不匹配。
要使用“推荐图表”选项,请按照以下步骤操作
步骤1:选择数据。
步骤2:单击功能区上的Insert页签。
步骤3:单击“推荐图表”。
在“推荐图表”选项卡下,将显示一个显示适合您的数据的图表的窗口。
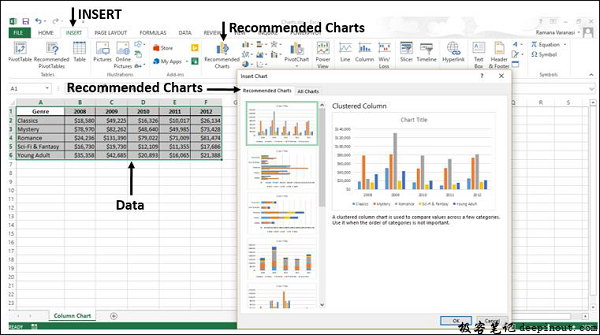
步骤4:浏览“推荐图表”。
步骤5:单击图表类型,查看右侧图表预览。
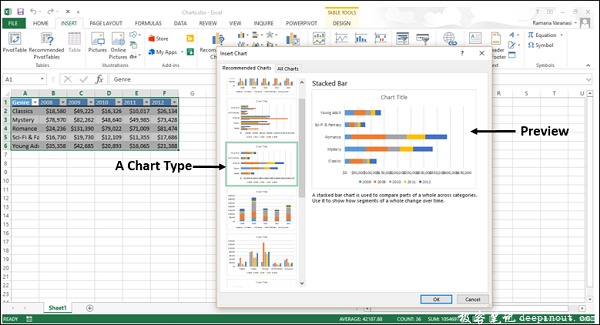
步骤6:选择您喜欢的图表类型。单击OK。图表将显示在您的工作表中。
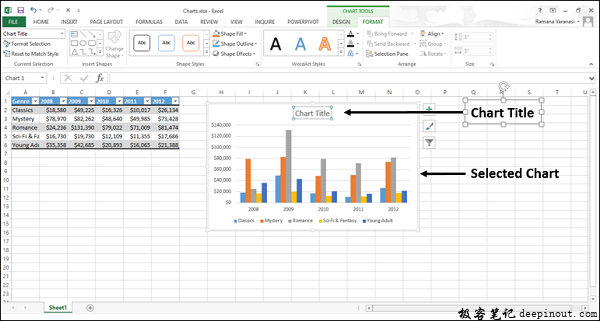
如果没有看到喜欢的图表,请单击All Charts选项卡以查看所有可用的图表类型,并选择一个图表。
步骤7:编辑chart title,给图表一个有意义的标题。
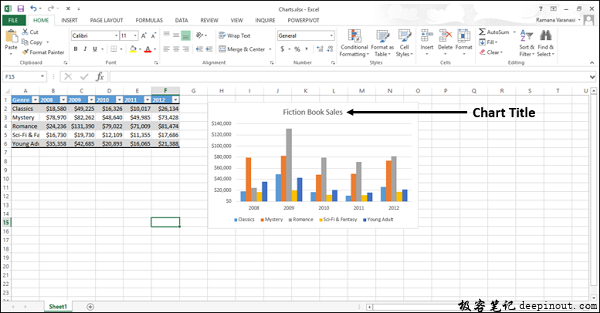
使用快速分析创建图表
按照给出的步骤使用Quick Analysis创建图表。
步骤1:选择数据。
快速分析按钮出现在所选数据的右下角。
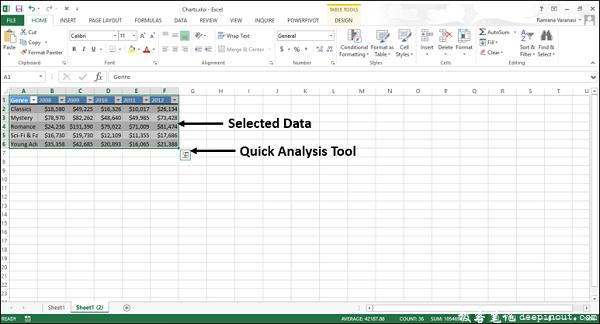
步骤2:单击“快速分析”图标。
快速分析工具条出现,有格式化、图表、总计、表格、火花线等选项。
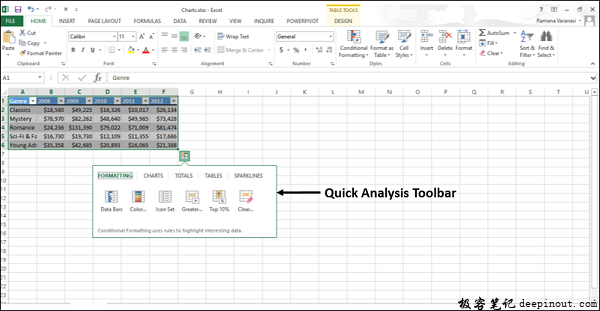
步骤3:单击“图表”选项。
将显示您的数据的推荐图表。
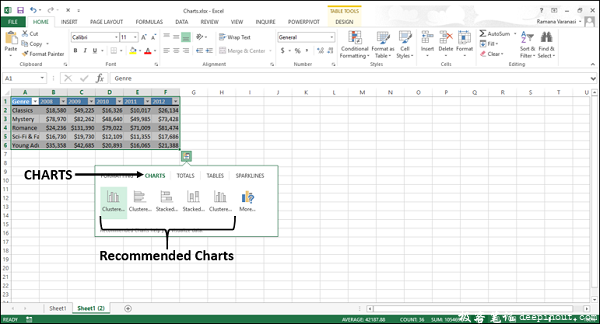
步骤4:将鼠标悬停在“推荐图表”上。将显示可用图表的预览。
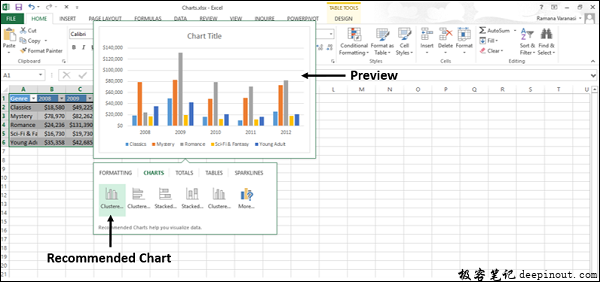
步骤5:单击“更多”。
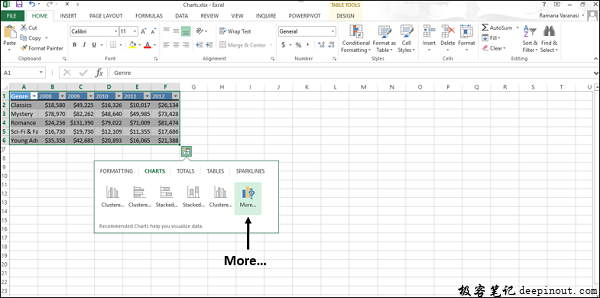
将显示更多推荐图表。
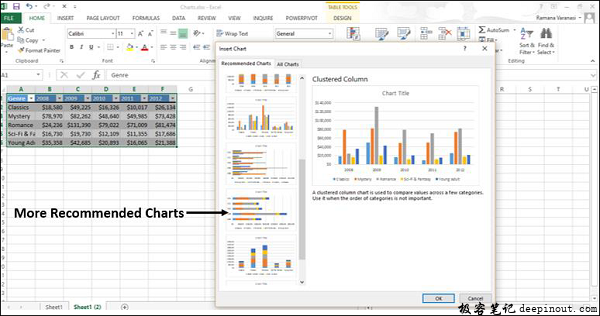
步骤6:选择喜欢的图表类型,单击“确定”。图表将显示在您的工作表中。
步骤7:编辑图表标题,给图表一个有意义的标题。
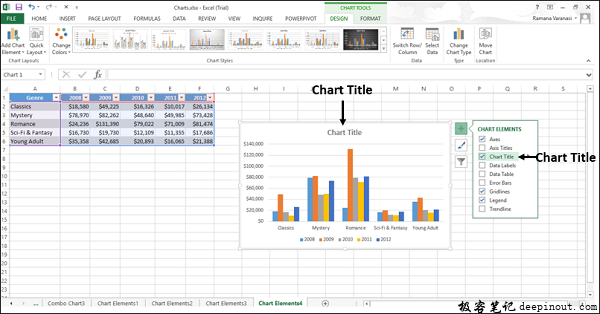
 极客笔记
极客笔记