在Excel 2010中探索窗口
当您启动excel应用程序时,将出现以下基本窗口。现在让我们了解这个窗口的各个重要部分。
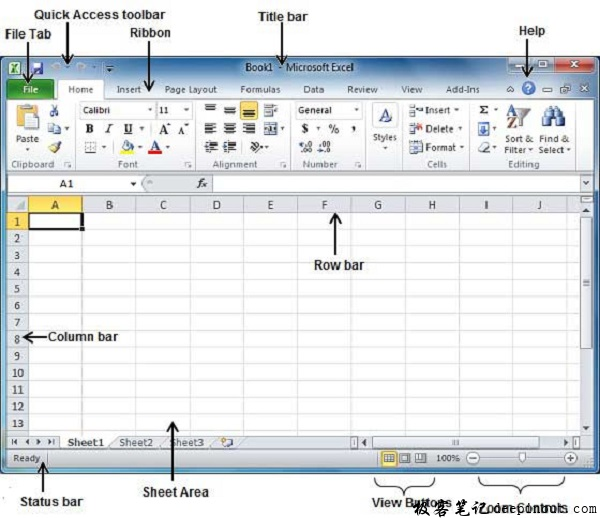
File选项卡(File Tab)
文件选项卡取代了Excel 2007中的Office按钮。你可以点击它来查看后台视图,当你需要打开或保存文件,创建新工作表,打印工作表,以及做其他文件相关的操作时,你就会进入后台视图。
快速访问工具栏(Quick Access toolbar)
您会发现这个工具栏就在File选项卡的上方,它的目的是为Excel最常用的命令提供一个快捷位置。您可以根据您的舒适度自定义此工具栏。
功能区(Ribbon)

功能区包含三个组成部分的命令
- 选项卡−它们出现在功能区的顶部,包含相关命令组。首页,插入,页面布局都是功能区标签的例子。
- 群组−组织相关命令;每个组的名字都出现在功能区的组下面。例如,与字体相关的一组命令或与对齐相关的一组命令等。
- 命令−命令按照上面提到的方式出现在每一组中。
标题栏(Title Bar)
这个位于窗口的中间和顶部。标题栏显示程序和工作表标题。
帮助(Help)
帮助图标可以用来随时获取excel相关帮助。这提供了与excel相关的各种主题的很好的教程。
缩放控制(Zoom Control)
缩放控制可以让你放大更仔细地看你的文本。缩放控制包括一个滑块,您可以向左或向右滑动来放大或缩小。点击+按钮可以增加或减少缩放系数。
视图按钮(View Buttons)
缩放控制左侧靠近屏幕底部的三个按钮可以让你在excel的各种表格视图之间切换。
- 普通布局视图—在普通视图中显示页面。
- 页面布局视图—这将精确地显示打印时显示的页面。这将提供文档的全屏外观。
- 分页视图—这显示了打印时分页的预览。
工作表区域(Sheet Area)
输入数据的区域。闪烁的垂直条称为插入点,它表示键入时文本将出现的位置。
行栏(Row Bar)
行从1开始编号,并随着输入数据而不断增加。最大限制为1,048,576行。
列栏(Column Bar)
列从A开始编号,并随着输入数据而不断增加。Z之后,开始AA、AB等系列。最大限制是16,384columns。
状态栏(Status Bar)
这将显示工作表中活动单元格的当前状态。一个单元格可以处于四种状态中的任何一种
-
准备模式,表示工作表已经准备好接受用户输入
-
编辑模式,表示单元格处于编辑模式,如果没有激活,可以通过双击单元格激活编辑模式
-
当用户向单元格输入数据时,单元格进入输入模式
-
当用鼠标指向或键盘上的方向键输入公式时,触发点模式
对话框启动器(Dialog Box Launcher)
在功能区上的许多组的右下角会出现一个非常小的箭头。
单击此按钮将打开一个对话框或任务窗格,其中提供有关组的更多选项。
 极客笔记
极客笔记